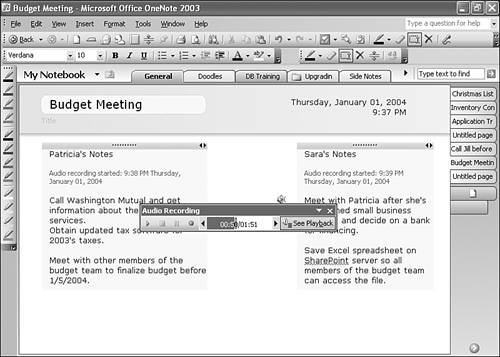Recording Your First Audio Note
| If you're recording an audio note within the main OneNote program, all you need to do is click the Record button on the audio toolbar. A new note container is created with the date and time of the audio recording. If you want to type or write notes while making an audio recording, you can start typing or writing directly within this note container or you can create a new note container for your typing or writing.
You can click the Pause or Stop buttons at any time during your recording. After you click the Pause or Stop buttons, the toolbar will take on a similar appearance to Figure 17.3. Figure 17.3. After you've recorded audio, you'll see a slightly different look to the toolbar.
After recording an audio note, the toolbar displays the playback position in the center of the toolbar. For example, in the previous figure, 50 seconds of the audio has played. The recording has a total length of a minute and 51 seconds. We'll cover playback of the audio and audio and note synchronization later in this chapter. Creating Multiple Audio Notes in the Same PageYou can create any number of audio notes on your note page. Every time you start a new audio recording, OneNote adds a new time and date stamp to the note page even if you're continuing the audio recording in the same note container as a previous recording.
You'll notice that if you create a second audio recording on a note page, the playback counter picks up where it left off. So if your first recording is 30 seconds long, your second recording will start at 31 seconds and continue from there. Although it looks like OneNote is creating one long audio file, the program actually creates a new audio file every time you click the record button or start a new recording from the menus. Each audio recording is stored in the My Notebook folder. The name of the recording is composed of the name of the current page tab and a numeric component indicating the number of the audio recording. If you need to find the second audio recording on the Doodles page, you'd look for a file called Doodles 2.WMA. caution
If you don't have a page title when you start recording an audio note, the note will be named Audio Recording and the appropriate number. You can play back any of the audio recordings outside of OneNote by simply double-clicking on them from the My Notebook folder. The files will open with Windows Media Player or another installed media player. |
EAN: 2147483647
Pages: 182