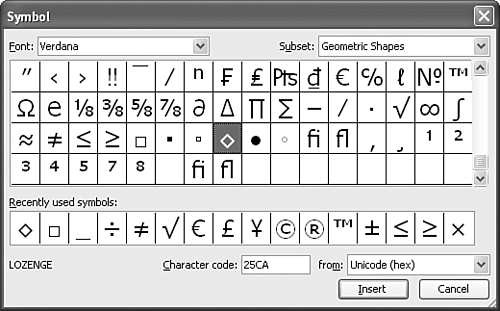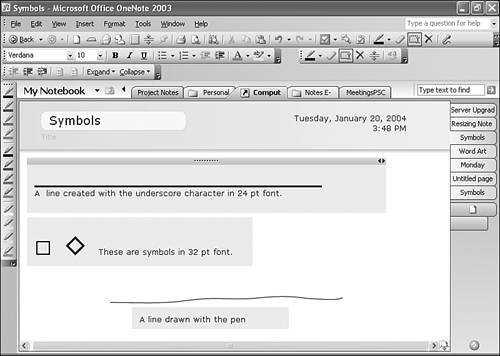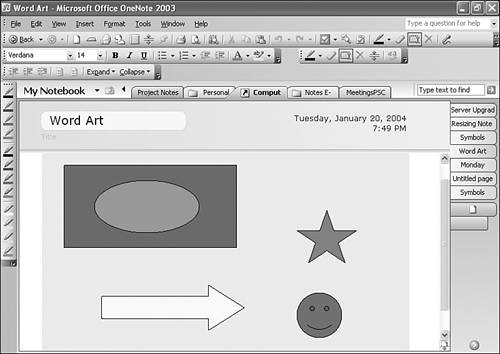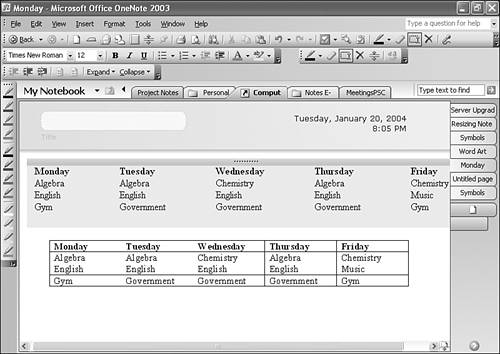Adding Lines, Tables, and Charts
| Unlike Microsoft Word, OneNote doesn't have a Drawing toolbar. There's no easy way to insert lines, tables, and charts in OneNote. However, like many computer problems, there's almost always a workaround. While these workarounds aren't the most elegant and simple solutions in the world, they will produce successful results. Drawing a Line in OneNoteIf you're using a Tablet PC, it's easy to draw a line. Just use your pen and draw a line across the screen. However, this line won't necessarily be straight (unless you're really good with the pen). If you're on a laptop or desktop, drawing a straight line is even harder. If you're not on a Tablet PC, you can still switch to pen mode and draw on the screen. Click the pen icon on the toolbar to switch to pen mode. You can now draw on the screen with your mouse. However, even if you're very careful, you'll probably end up with a slightly crooked or curved line, as shown in Figure 16.9. Figure 16.9. Even the best attempts at drawing a straight line can produce less-than-perfect results.
A circle, rectangle, or other geometric shape can present even more challenges. One of the easiest ways to draw a line is to use a note container and enter the underscore character (_) repeatedly. While this won't produce a very thick line, you can always change the font of the underscores to be large and bold. To display other shapes on your note page, choose Symbol from the Insert menu. Use the Subset drop-down and choose Geometric Shapes to display the dialog shown in Figure 16.10. Figure 16.10. You can insert a variety of geometric shapes in your notes.
There are a number of geometric shapes you can insert in your notes. Once you've inserted the particular shape you need, you can change the font size to make the symbol larger. Figure 16.11 shows all of the various methods we've discussed in this section for creating lines and shapes. Figure 16.11. There are a number of methods you can use to insert shapes in your notes.
Using External ToolsIf none of the methods available in OneNote meet your needs, you can create your shapes in Microsoft Word and paste them into OneNote. For example, in Word you can create a variety of AutoShapes, including arrows, smiley faces, circles, ovals, and rectangles. You can also fill these images in with color. Once you've created the shapes in Word, you can copy these shapes in Word and paste them into OneNote, as shown in Figure 16.12. Figure 16.12. You can insert Word art into OneNote by copying and pasting.
Inserting TablesIf you want to insert a table in OneNote, there are a few ways to do it. If you create the table in Word, you can copy it and paste it into OneNote. There are two ways you can paste the table. You can paste it as text, or you can paste it as a picture. Figure 16.13 shows both options. The first table in Figure 16.13 is pasted as text, the second is pasted as a picture. Figure 16.13. You can paste a table as text or as a picture.
Inserting information from Word is covered in depth in Chapter 21, "Importing Information from Other Applications."
|
EAN: 2147483647
Pages: 182