Managing a Site Using Link View
The Link View feature provides a graphical representation of the structure of a Web site. The graphical display shows the pages in the site and the links between them. Link View can depict a wide variety of objects in a site with various graphical icons. These objects include standard HTML pages, ASP Web pages, images, audio and video files, executables, and protocols such as Mail To, as well as data connections, data commands, data range headers, and generic designer controls. Link View is an extremely powerful tool for troubleshooting large sites with complex functionality. You can even chase links from one page to another and quickly determine when links are missing or corrupt.
To open a Link View window:
- Choose View Links On WWW from the Tools menu.
- Enter the URL of the site you want to view. This can be any site to which you have a valid connection, including sites located on the Internet if you have an open connection.
- Click OK.
The Link View window opens, with the site you selected shown in the middle. If you are connecting to a large site, you might want to pause the verification of each page when Link View first appears. To pause the verification step, choose Pause Verification from the Tools menu. To resume verification, choose the Resume Verification command.
The Link View toolbar also appears if it was not visible before. It has a number of commands that let you adjust the filtering of the objects shown in the Link View. Table 2-5 below shows its commands.
Most toolbar commands work on the currently selected object. You can also work with multiple objects.
You can also open a Link View window on a current object in your project. An object's popup menu should include a View Links command whenever applicable.
To open Link View on an object in the current project, take the following steps:
- Select the object(s) in Project Explorer on which to open Link View.
- Right-click the selection.
- Choose View Links from the popup menu.
Table 2-5. Link View toolbar commands.
| Command | Description |
|---|---|
| Expand Links | Expands the links from the current page |
| Verify Links | Verifies links |
| Change Diagram Layout | Changes between the two layout views |
| Show In Links | Shows the links from other pages to the currently selected page or file |
| Show Out Links | Shows the links from the currently selected page to other pages or files |
| Show In and Out Links | Shows the links from the currently selected page to other pages or files and from other pages to the currently selected page or file |
| Show Repeated Links | Show links that are repeated in a page |
| Show Links Inside Pages | Show internal links |
| Show All Objects | Shows all objects in the site |
| Show HTML Pages | Shows only HTML pages (Active Layouts, Active Server Pages, global Active Server Page, Style Sheets) in the site |
| Show Multimedia Files | Shows only multimedia files (audio, images, image maps, video, and virtual reality) in the site |
| Show Documents | Shows only documents (Word, text, Excel, and so forth) in the site |
| Show Executable Files | Shows only executable files in the site |
| Show Other Protocols | Shows all protocols (Mail To, News, Telnet, and Unknown) used by the site |
| Show External Files | Shows all external files that are referenced by pages and files in the site |
| Zoom Link View | Controls the percentage the Link View window is scaled |
You must expand an object to display its links. Figure 2-18 shows a sample object expanded by selecting default.asp (from the AdventureWorks sample application) and then selecting the toolbar's Expand Links option.
The arrows between the objects in a site are color-coded to indicate the link's status. You can see the broken link to 32x3dshaded.jpg in Figure 2-18. If a broken link exists, Link View provides a graphical clue that the link is broken. Table 2-6 describes the link colors.
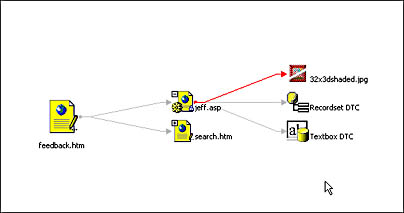
Figure 2-18. The links between a selected page and other pages and files.
Table 2-6. Link colors in Link View.
| Color | Meaning |
|---|---|
| Gray (default) | Links to and from unselected objects. |
| Red | Broken links that cannot be resolved. The links might not actually be broken; they might simply be unreachable at the moment. (For example, they might be Internet pages to which you do not currently have a connection.) |
The icons representing the various objects in Link View provide a graphical indicator of the object's type and its status. The Visual InterDev Help file shows the icons for each type of object. To access Help for that view, press F1 while Link View is displayed.
You can also open a new Link View on an object currently displayed in Link View by taking the following steps:
- In the Link View window, select the object(s) on which to open Link View.
- Right-click the selection, and choose the View Links command from the popup menu.
- A new Link View window opens with the new display. To alternate between the current view and the previous view, you can use the Next and Previous commands on the Window menu.
The display within Link View changes as you move from object to object. When you select an object, all of the links to that object turn blue. The object also changes color to indicate that it is selected.
You can view the links to and from an object by clicking on it. Visual InterDev also shows all the connections to and from that page. To view an object's full URL, place the cursor over the object for a second or so. The tooltip for an object changes if the link is broken.
The link status tooltips and URL tooltips that Link View displays are useful for tracking problems in a site. If only one link has a problem, it is most likely related to some type of access to that object. If a lot of links to the same server are down, there might be a problem with that server.
Link View normally shows an error code when it displays the broken link tooltip. The error number is displayed from winInet.dll. This .dll file is the same one that Internet Explorer uses for its Internet connection.
You can zoom the Link View in and out using the Zoom Link View list box on the Link View toolbar.
The popup menu for link objects also provides options that work with multiple pages. If you right-click an object or a group of selected objects, you can choose Expand Links to display the links for all pages. The Preview In Browser command opens the object in the default browser. The Open command opens the object in Edit mode.
To send mail to the address specified by the Mail To command, right-click the Mail To icon and then choose Preview In Browser. To open a file for editing, double-click an object in a Link View for your project. This provides quick access to files within a complex project. The Open command also performs this task. You can also right-click an image and choose Preview In Browser to display it. To save the page in your project, choose Save As from the File menu.
You can drag icons for an object from Link View into Internet Explorer, Word, Exchange Mail, or other applications that support drag-and-drop.
You might occasionally need to refresh Link View, particularly when others are working on a site while you have the Link View window open. The Refresh command on the View menu updates the Link View display and performs a new verification on all objects in the site.
Directory Structure
Visual InterDev 6 uses several directories you should be aware of. You should be aware of the directories and what Visual InterDev 6 stores there, and you should understand what you can move and what you should not move.
The Visual InterDev program is stored, by default, in this structure:
C:\Program Files Microsoft Visual Studio VIntDev98 bin Layouts Samples Script Library Templates Themes
If you have installed the Server Tools, you will also see the SrvSetup folder. Normally, you should leave the program files in their default locations. You may want to change the directories that store your Layouts and Templates.
In addition to these directories, you will find some files that are used by Visual Studio and Visual InterDev 6 in the Common Files directory.
C:\Program Files Common Files Designer Microsoft Shared Services
In the VIntDev98 directory structure, you might want to consider moving the Themes directory to a network share, if you have lots of users who use themes and work on a network.
Your project files are stored, by default, in your profile area:
C:\Winnt\Profiles\user \Personal\Visual Studio Projects \projectname
Projectname will be the name of your project.
Microsoft Internet Information Server (IIS) also uses a directory structure as a container for Web site and application files. The default IIS Web directory tree is illustrated below.
In this example tree, WWWroot contains one Web application, projectname. The directories starting with an underscore (_) are system directories that contain files used by IIS, FrontPage Server Extensions, or Visual InterDev 6. For instance, in this tree you can see the DataEnvironent directory under the _private directory. The DataEnvironent directory contains files used by the DE run-time engine.
C:\InetPub WWWroot projectname _derived Layouts _private DataEnvironment ProgrammingModel _ScriptLibrary _Themes _vti_bin _vti_cnf _vti_pvt _vti_txt images
File Types
Visual InterDev creates several files when you either start a new Web site or add to a site. Some of the files are standard files such as HTML or text files, while others are specific to Visual InterDev. Other files that you will use frequently with a Web site project include ActiveX servers, ActiveX components, and source files for ASP Web pages. New file types are also added as new types of pages or applications are created. You can also create your own file types for Web sites.
Visual InterDev Web sites and workspaces use the following file types most often:
- .sln files (Visual Studio Solution files) that store information about the current solution
- .vip files (Visual InterDev Project) that store information about Visual InterDev projects
- .opt files (Workspace options files) that store workspace settings
- .htm files that are standard HTML files
- .asp files that contain ActiveX server script and HTML code
- .asa files that are global ASP files for an entire site
- .ocx files that are ActiveX controls
- .alx files (ActiveX Layout files)
- .exe files that are standard executable files
- Other executable files that are often shared between applications
- .dll (dynamic-link libraries) files that are ActiveX server-side components
- .reg files used to register ActiveX components
- .cab files that are setup files containing one or more compressed files
- .stm files that contain HTML and VBScript and are used as include files for ASP Web pages
- .inc files that contain HTML and VBScript and are used as include files for ASP Web pages
This list does not include all the standard file types used in a Web site that represent different application needs, such as GIF, JPG, and WAV.
EAN: 2147483647
Pages: 143