Text on a Path Project
|
| < Day Day Up > |
|
Let's do a little experimentation with text for a logo design. This is for Habitat Alert, an organization dedicated to providing a protective environment for several types of flora and fauna, including four species of birds. One of the more prominent birds is the Great Blue Heron. A silhouette of the bird should appear somehow in the logo, perhaps incorporated into a water theme. (Keep in mind that I'm only trying to show you how easy it is to put text on a path.)
-
Habitat Alert site Start with a new FreeHand document, and name it HeronLogo.FH10. Import the
 Great Blue Heron.fh10 file from the Chapter 9 folder on the book's accompanying CD. I gave the silhouette a gradient blend of light and dark blue-grays.
Great Blue Heron.fh10 file from the Chapter 9 folder on the book's accompanying CD. I gave the silhouette a gradient blend of light and dark blue-grays. -
Select the Text tool and type HABITAT ALERT somewhere on the page — its exact location is not important.
-
Select the text and choose a heavy, bold font. I used 24-point Gill Sans Extra Bold so I could gain some width in the typeface as well as weight. I also expanded the text's width to 200 percent in the Text inspector.
-
Double-click the Spiral tool and change the settings to match Figure 9-12.
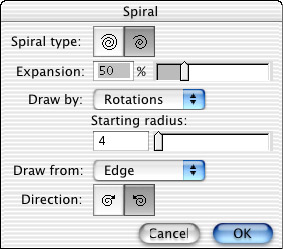
Figure 9-12: Spiral tool dialog box settings -
Using the Spiral tool, drag a spiral approximately an inch and a half in diameter, similar to the right side of Figure 9-14. Even though the spiral's path seems to be drawn from the outside in, it actually begins at the center. You don't want the text to come from the center in this instance, so go to Xtras ® Cleanup ® Reverse Direction. With the spiral still selected, press and hold Shift while you select the line of text, and go to Text ® Attach To Path. If luck is with you, the text will begin on the bottom or middle left and wrap around to fit tightly inside itself, as shown on the right side of Figure 9-13. Click Save.
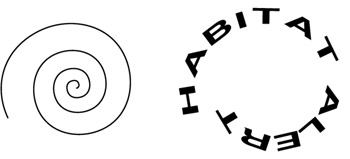
Figure 9-13: A spiral path on the left, with text attached to the path on the right -
How about making the text look like a ripple in the water? To do that, you must flatten the ellipse/spiral the text is in. Using the 3D Rotation tool at this point is hopeless, however. It doesn't work with live text. So, select the text on a path, and choose Text ® Convert To Paths. Then select the 3D Rotation tool from the Xtras toolbar. Click the mouse in the center of the spiral and drag upward, holding down the Shift key to maintain a vertical constraint on the distortion.
-
To beef up the illusion more, you can add a gradient fill to the text. If you go to the Fills panel and select a gradient fill, each of the letters in the text has its own individual gradient. In this case, select Modify ® Join to create a compound path from the text. The gradient affects the text as a single unit. Make the gradient dark in the front (bottom), and lighter in the rear (top).
-
All that's left to do is to place the Great Blue in the center of his rippled logotype, and you're finished. Save the document. The finished logo should look similar to that shown in Figure 9-14.
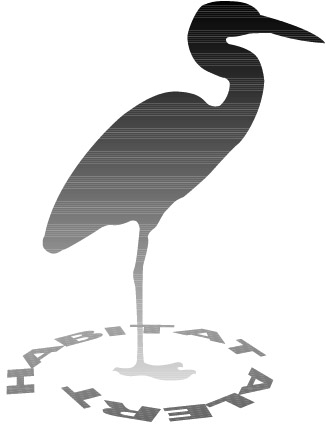
Figure 9-14: A Habitat Alert logo concept using text on a path
|
| < Day Day Up > |
|
EAN: 2147483647
Pages: 491