Chapter 7: Getting Around in a FreeHand Document
|
| < Day Day Up > |
|
This chapter explains how to work with FreeHand's key tools and features. Understanding these tasks and processes will help you work efficiently and with less stress.
Modifying Objects
Remember how Clark Kent used to step inside a phone booth to change into his Superman outfit? FreeHand uses transformation handles for the same purpose. First you must have Double-click enables transform handles selected in the General tab of FreeHand's preferences. Then, use the Pointer tool to double-click an object, and eight transformation handles connected by a dotted line appear around your selection (see Figure 7-1). A double circle marks the center point of the selection. You can select as many objects as you want — the handles adjust to fit the array you choose.
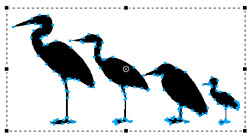
Figure 7-1: The transformation handles allow you to scale, skew, and rotate everything within the selection.
Transforming with the Pointer tool
Some artists never use the transform handles. Instead, they prefer to choose individual tools to rotate, skew, or whatever. However, I like one-stop shopping, and one-tool transforming. With just the Pointer tool, I can scale, rotate, skew, and move everything that's selected within the transform handles. I'm able to perform several operations without changing tools. I only have to move the cursor to a different spot around the handles.
When using the Pointer tool, all transformations are relative to the opposite side or corner handle that you've chosen. If you select a top-right corner point, the bottom-left corner point will be anchored. However, if you have the transformation handles showing, and you decide to use the Transform panel (so you can enter specific amounts of change, or add a certain number of copies as the changes are made), changes are relative to the center point of the transformation handle's group.
Scaling an object
To scale an object proportionately, click and drag on a corner handle while holding down the Shift key. To change the vertical dimension without modifying the width, select a handle in the middle of the horizontal transformation border; for a horizontal change, use the middle handles on either vertical side.
Rotating an object
To rotate the selection, move the Pointer tool near a corner transformation handle, and the cursor will turn into an arc with arrowheads on either end. Click and drag to rotate the selection around the center point. If you want the object to revolve around a different point, move the center point to that location. Moving the center point is a matter of clicking the mouse on the double circle icon and moving it to its new location — which can be anywhere on the page or Pasteboard.
Skewing an object
To skew a selection, place the Pointer tool along the dotted lines connecting the transformation handles to convert the cursor to a double-arrow cursor. Click and drag to skew the artwork. To constrain the skewing to horizontal, vertical, or 45-degree increments, hold down the Shift key.
Moving objects with the transformation handles is more useful than you'd think. If you dragged a selection marquee around several objects, depending on whether those objects are grouped or not, and how inclusive your selection was, you may have selected several points on a path but neglected one or two. When you apply a transformation — even as simple as moving the selection — that lonely point or two will remain fixed on the layout. Instead, make your selection and double-click any of the selected objects. That brings up the transformation handles with the bonus of selecting all parts of every object (making a temporary group of everything), so everything will transform as a unit. If you hold down the Control (Command) key, you can select a new object, deselecting the original object in the process. The Control (Command) or Alt (Option) key will deselect other objects and select only the object you've clicked. The benefit — or trap — of using these keys is that the center point remains in the same location as when you originally invoked the transformation handles. Holding down the Shift key with either of those other keys enables you to add an object — and leave the center point where it was in the first place. If you hold down the Alt (Option) key after you begin scaling, rotating, or skewing, you perform that modification on a copy of the original selection. To further confuse the issue, you can have several objects selected with the Transformation Handles, and hold down Shift+ Alt (Shift+Option) to deselect an object within the grouping. If you use the Option/Alt key by itself on a non-grouped object within the Transformation Handles, you will select the section of path instead of the entire object.
Bend tool
The Bend tool sits on my Main menu bar or in the Xtras panel and rarely gets used, but when it's needed, there's absolutely no replacement tool. The transformation the Bend tool performs is pretty simple and straightforward: it bends the path between any two points. I use the tool to make a splash or an explosion in seconds. In the example in Figure 7-2, I drew several ellipses with different fill colors around a central ellipse. I selected the ellipses, choose Add Points from the Xtras menu, and clicked the Bend tool in the center of the mass and dragged it down, creating the center image in this figure. The points of each object stay in place, but the path between points is bowed out from the mouse-click. After the paths were removed, the bottom half of the object was selected and modified with the 3D Rotation tool to complete the splash effect. In shades of green, you could make some pretty good bushes or trees.
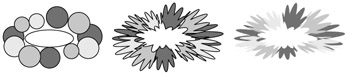
Figure 7-2: The Bend tool can be effective for making a splash.
I really like the Bend tool when I need an explosive look that needs to appear random. In this type of bending, drag the mouse up or to the left. The left example in Figure 7-3 shows how to make a circle of thorns — it wouldn't take too much to put radial gradients in them to make them look three-dimensional. I modified the second example by using Add Points several times, and the Bend tool multiple times. Finally, on the right, I ran Add Points again, and gave all the shapes the same fill color.
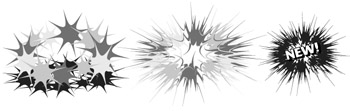
Figure 7-3: The Bend tool also makes some pretty good points and explosions.
|
| < Day Day Up > |
|
EAN: 2147483647
Pages: 491