Master Pages
|
| < Day Day Up > |
|
Master pages are new in FreeHand 10. From the sound of the name, you might think that this feature is similar to a master page in InDesign, PageMaker, or QuarkXPress, but you'd be missing some very important differences.
First of all, the similarities are that you can use a master page to have consistency between layout pages within a multiple-page document. Simple graphic elements, such as running header lines, recurring graphics, or chapter heads, are examples of such a use. In this manner, every child page of the master page has the exact same elements as the master page. To modify elements on the child page, you must release it from the master page. At that point, all the elements from the master page are applied to the new, orphaned page, and any relationship to the master page is lost.
An example of the use of a master page would be to place a running head, such as "Chapter 1," in a font, such as Poppl-Laudatio Bold, and give it a nice rich red color. You might decide that you want this text at the top of each page, and create a master page by getting the page to look the way you want it, and selecting Convert to Master Page from the pop-up menu in the Document panel. You can then go about your business and build the chapter.
At some point, you might decide it's time to work on Chapter 2, so you would release a child page from the master page (in that same pop-up menu), and change the number in the heading. To finish Chapter 2, you'd need to create a new master page with the changes you just applied. The rest of your project would proceed in the same way.
If you decide to change the color of the text to blue, you'd have to modify the master page you built for each chapter. To get around this extra work, you could apply a style to the text. After that it's a simple matter to modify the style, which would ripple through the entire document.
But a more unexpected use of the master page feature is to build pages that you produce frequently, for instance a series of labels for different-sized cans or small boxes. Build the label with all the correct elements in their respective places on an accurate page — in other words, the job that was just approved and printed last week. Make it a master page. Import another final job, and make it a master page, and yet another job and master page. Save the document as a FreeHand Template; then when you need to make a new label, open the template and choose the appropriate master page. Modify colors, text, and other elements that must be changed, and you'll find the job is complete in less than half the time it would usually take. Each label you produce is consistent with others you create. Best of all, the file size is no larger than the original label all by itself — the master pages take up no file space because the master pages themselves are stored in the program folder.
To further understand the master page filing system, you must realize that a master page is just a complicated symbol. Well, it's as complicated as you want to make it, anyway. To get the most out of master pages, export them when they are completed to your satisfaction. Go to the Library Options menu and be sure that Show Master Pages is checked. Your master pages then appear in the Library list. Select a page and choose Export in the Library Options menu. The file should be saved in the Macromedia FreeHand 10 ® English ® Symbols folder, which should open as a default when you export any symbols. If you have several master pages in one document, you can export them all at one time, with one filename. At some future time, choose Import from the Library Options menu, and select the master page file that you made in the Symbols folder. A dialog box opens with thumbnails of all the master pages in that file. Shift-click to select contiguous pages, or use Control-click (Command-click) to select noncontiguous items. Click Import, and the master page moves to your Library, ready for use.
Developing a master page
You can make a master page from an existing page by clicking the pop-up Options menu in the top-right corner of the Document Inspector panel, and selecting Convert to Master Page. Or, you can get a page laid out the way you want it, and select Convert to Master Page from the Library pop-up Options menu.
To build your own brand new master page, go to the Document Options menu and select Make New Master page. If you do that, a new window opens with the currently selected page size in it. You can draw, set type, and do everything in this window that you can do in the regular Macromedia FreeHand window. When you have everything the way you like it, close the window, and the master page is complete. It appears listed in the Document panel and in the Library (providing you have Show Master Pages checked). You can rename the master page by double-clicking its generic name in the Library list.
To apply a master page to an existing page, select the page with the Page tool and go to the Document inspector panel. Click the Master Page drop-down menu there to choose the master page you want to use. Another method is to be sure that Show Master Pages is selected in the Library pop-up menu. Then just drag a master page icon onto a page in your document (Figure 5-13). All the elements in the master page go to the lowest layer in the document.
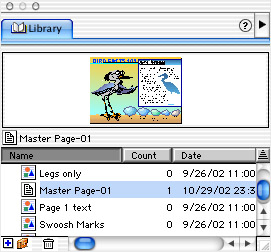
Figure 5-13: The Library contains your master pages.
To start a child page based on an existing master page, choose Add Pages from the Document inspector's Options menu. When that dialog box opens, you can choose a master page from the Make Child of Master Page drop-down menu.
Releasing a child page
If you made a child page and discover that you need to make changes to the elements that are on the master page, then you have to release the child page. You accomplish this by selecting the child page with the Page tool. Go to the Document inspector's Option menu, and select Release Child Page. The page is no longer connected in any way to the master page. Each layer you built in the master page is transformed into a group consisting of the objects on a given layer. It takes a bit of getting used to, but after you understand how the master page/child page relationship works, you won't have any trouble at all.
Child page caveats
When you work with a child page, you cannot alter any of the elements that are part of the master page. It is as if those elements were on a locked layer. The upshot of this is that you can't edit text or change the arrangement of elements in the child page. If various elements have been given a style formatting, you can modify colors, fonts, and strokes within the child page by editing the styles.
Child pages have no running page numbers, a shortcoming that will be addressed in the next release of Macromedia FreeHand. There are two workarounds for the problem, however. Both are available at www.FreeHandsource.com; one is an Xtra, and the other is an AppleScript (only useable on a Mac). FreeHandSource.com is a great site for short tutorials on many common FreeHand drawing situations. Ian Kelleigh has built up quite a stock of program news, tutorials, hints, tricks, and a history of the program. It's a site worth checking out if you will be spending any time at all in FreeHand.
|
| < Day Day Up > |
|
EAN: 2147483647
Pages: 491