FreeHand Panels and Inspectors
|
| < Day Day Up > |
|
Much of the work done in Macromedia FreeHand is controlled with information found or entered in the program's panels. You'll notice how intuitive the engineers have made the program as you come to work more and more with Macromedia FreeHand. The inspectors or panels contain everything you need to adjust, alter, or specify every part of your document. The differences between Windows and Macintosh panels are mostly cosmetic. If you are comfortable working on either platform, you won't be surprised by the way these panels or inspectors look or feel. All the screenshots in this section were done on Macintosh OS X 10.2 Jaguar.
All the panels float over the workspace, and you can move them at any time. Panels can consist of one or many tabbed panels that can be customized to fit your particular work style. For instance, the main inspector contains tabs for Objects, Stroke, Fill, Text, and the Document, but you could easily remove the Text panel and have it floating on the desktop at all times.
You can dock and undock panels and group together or set apart various tabs. To dock panels together, hold down the Control key on a Mac or PC, as you drag a panel directly beneath another panel. A thin gray bar appears between the docked panels, showing the link between them. If you move one panel, the other tags along. To undock the panels, double-click the linking bar. To group an individual tab with another set of tabs within a panel, click the pop-up triangle in the top-right corner of the panel and select the grouping you want. At the bottom of that menu, you can choose New Panel Group, which removes the currently live panel from a group and makes a panel of its own.
If you have panels docked together, and you click the Maximize or Minimize bar, all the panels in the dock are affected. Clicking the Close box on any of the panels closes the entire dock of panels; conversely, choosing to open a panel that is part of a dock (from the Windows menu or through a keyboard shortcut) makes the entire dock appear, not just the one you selected.
Object inspector
The Object inspector changes according to the tool or object that you select. If a stroke is selected, the inspector relates the following information:
-
The position of the currently selected point
-
The type of point selected
-
The flatness of the path
-
Whether the path is open or closed
-
Buttons that allow the retraction of control handles (these terms are covered later in this section)
When you select a regular geometric shape, such as a rectangle or ellipse, the Object inspector supplies the dimensions of the object's bounding box, and the location of the XY coordinates of the bottom-left corner of the object's bounding box (Figure 5-2).
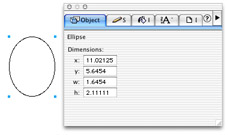
Figure 5-2: The Object inspector with an ellipse selected
If you select text, the inspector tells you the dimensions of the text block and the block's top-left corner XY coordinates. If the text is to be inset in the text block, the inset value can be input in this inspector.
The Object inspector tells you the XY coordinates of the bottom-left corner of an imported bitmap, as well as its dimensions. The inspector also lets you know what the file type is (TIFF, JPEG, EPS) and its color mode (CMYK, RGB). A Link button enables you to replace the file with another graphic, or get additional information from the Links panel. A pair of scale windows shows the amount of reduction or enlargement, and changing these numbers changes the physical size of the graphic on the page, although the file size remains the same.
Stroke inspector
Virtually all the work done in FreeHand involves a stroke in one way or another. Certainly this is true in the case of pure drawing. The Stroke inspector (Figure 5-3) provides a drop-down menu with information about the type of stroke. The following stroke choices are available:
-
None — No stroke prints, but a perimeter exists.
-
Basic — You can choose this fixed-width stroke from another drop-down menu, or through an input field.
-
Brush — Choose from default brushes or develop your own. A separate drop-down menu enables you to choose these brushes from a library.
-
Custom — Nearly two dozen strokes are available to choose from, including hearts, teeth, snowflakes, and arrows.
-
Pattern — Basic bitmap patterns, such as mezzotint, weave, and fish scale, are found here, but are not meant for printing on high-resolution devices.
-
PostScript — Roll your own PostScript code for strokes, or find them on the Web. A PostScript printer is necessary to print these correctly, and the strokes aren't visible on the monitor. Instead it shows a pattern of Cs.
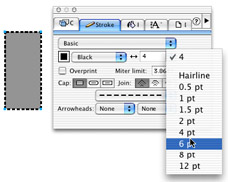
Figure 5-3: The Stroke inspector
The most common stroke style is Basic, and this panel enables you to determine the cap and join of strokes, as well as the stroke width and any dashes you may want. A drop-down menu contains a selection of arrowheads. Arrowheads can be placed at either or both ends of an open path.
Fill inspector
The Fill inspector panel (Figure 5-4) controls the color inside an object. A drop-down menu enables you to choose different types of fills:
-
None — The object has no color. Basically you could call the object transparent, but that's a different type of fill. Think of None as an empty fill.
-
Basic — A Basic fill is a solid color. The color can be RGB, HLS, Hexadecimal, or CMYK. Choose the color from the drop-down menu, or by selecting a color from the Swatches inspector. An option to have the color overprint is available. Overprinting occurs when you want one color to print on top of another. This concept is dealt with more in detail in Chapter 13.
-
Custom — This fill does not appear onscreen, but it prints fine from a PostScript printer. Custom fills include bricks, noise, grass, and tiger teeth. After you select a custom fill, you can then select the color of the fill and the color of the background. You can also use this panel to adjust the angle and density of the fill.
-
Gradient — FreeHand 10 supplies three types of gradients: Linear, Radial, and Contour. Colors are placed in a color "ramp," and you can adjust the angle or center point of the gradient by entering numbers in a field, or by moving a joystick adjuster within the panel.
-
Lens — A Lens fill converts spot colors to process colors for output, and an EPS file that is viewed under a Lens fill isn't affected by the Lens when it is printed. There are six Lens types: Transparency, Magnify, Invert, Lighten, Darken, and Monochrome. Each has special attributes that are described in Chapter 7.
-
Pattern — The same array of patterns utilized in the Strokes panel are available for fill. Again, these patterns are not meant to be output to a high-resolution printing device.
-
PostScript — Just as with the Strokes inspector, you can write your own PostScript code or find it on the Web. A PostScript printer is necessary for output, and the effects are not visible on the monitor. Instead, a pattern of PS fills the object.
-
Textured — You can fill an object with sand or gravel, wrap it in burlap or denim, or give the object a mezzotint appearance.
-
Tiled — Draw or import a graphic. Copy it to the Clipboard, and paste it into the Tiled fill window. Then you can adjust the rotation, scale, and location of the pasted-in graphic, using text input fields and an angle wheel. Any object can now be filled with this tiled fill.
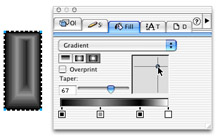
Figure 5-4: The Fill inspector, showing a contour gradient
Text inspector
The Text inspector (Figure 5-5) contains many subpanels that enable you to specify character and paragraph attributes, as well as spacing, column styles, and font choice. Text handling is covered in detail in Chapter 9.
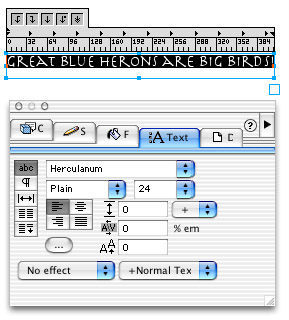
Figure 5-5: The Text inspector
Document inspector
You navigate your entire document from the Document inspector (Figure 5-6), and you can add or delete pages, duplicate pages, and move pages on the pasteboard. In the figure, you can see that I've moved my default page to the top-left corner of the pasteboard to make the addition of pages in the document a more logical arrangement. This is explained fully in the next chapter, but basically, just click the page thumbnail and drag it to the new location. You can also change the size of individual pages and adjust the printer resolution and amount of bleed for each page. Master pages can be selected here, and Child pages can be emancipated (set free from their Master page). A thumbnail shows the location of all the pages in the document. Three different view sizes are available with simple button clicks. New pages can be selected at several standard sizes, such as letter, tabloid, legal, A3, A4, A5, B4, B5, Web (550 × 400 pixels), or Custom.
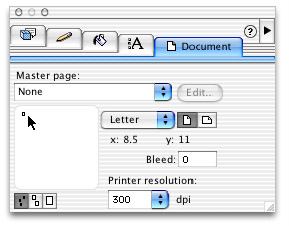
Figure 5-6: The Document inspector. Note the customized location of the default page.
If you select Custom, you must enter width and height numbers in text entry fields. The units of measurement set at the bottom of the document window are utilized in the Custom page size fields. If you are looking at pixels and want decimal inches, change the units of measurement at the bottom of the document window. The fields convert the measurements automatically. You can also enter numbers such as "1.0 in" (for inches) or "2p6" (picas).
Layers panel
One of the busier panels in FreeHand is the Layers panel (Figure 5-7). That's because an efficient illustrator builds the drawing on several layers to make selection of particular objects or groups in the drawing an easier process. The Layers panel lists all layers in the document and has four icons preceding the name of each layer. The first icon is a check mark that indicates that a layer is visible. Clicking the check mark makes the check disappear, and the layer becomes hidden. The next icon is a small dark circle. Clicking it makes the circle hollow with a dot in the center, indicating that the layer is in Keyline view. Next is a padlock that enables you to select and draw on a layer if the lock is open. When you close or lock the layer, the layer cannot be moved or modified in any way.
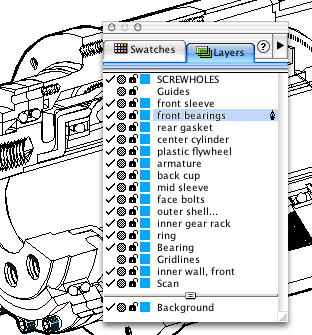
Figure 5-7: The Layers panel
You cannot select objects on a locked layer. If you copy everything on a page (to paste it elsewhere), locked layers aren't copied. The last icon is a colored square. Use this square to indicate which level a selected object is on. Drag a color from the Mixer or Swatches panel onto the layer's color square. Anything on that layer reflects the color you've chosen. This step makes it easy to navigate through a multilayered drawing.
There is a horizontal bar midway down the Layers panel. This bar demarks the foreground from the background of a document. Everything above the bar prints, and nothing below the bar prints. But, if you are developing an animation, everything below the bar appears in every frame of your movie. The layers below the bar appear grayed-out on the monitor.
Swatches panel
In the Swatches panel (Figure 5-8) you can build a library of colors to use throughout a document. You can make colors in the Mixer or Tints panels, or choose colors from libraries in the Options pop-up menu, which you find by clicking the triangle in the upper-right corner of the panel. You can import color libraries from other sources, or export your own swatch library for use in other FreeHand documents or even to other computers.
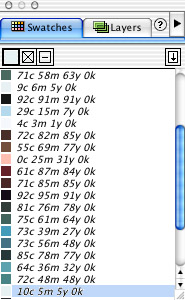
Figure 5-8: The Swatches panel contains colors that you want to use in the document.
The Swatches panel enables you to apply color in a couple different ways. At the top of the panel there are three selectors and an arrow. The arrow is used to add color to the Swatches panel. Simply drag a color onto the arrow and let go. The color is added to the list. The three selectors are, from left to right, the Fill color, the Stroke color, and both Stroke and Fill color. Choose any one of the three selectors by clicking it. Then click a color swatch name in the list. If you select the Fill selector, the object's fill becomes the color you clicked. If you choose the Stroke color, only the stroke changes to the new color. When you click the Both selector, the Fill and Stroke choices gain the color you selected. If the fill and stroke are different colors, there is a horizontal dash in the middle of an outlined box.
You can apply color swatches to objects in the document in a variety of ways. It's an easy task to drag a color swatch into the middle of an unselected object to change its color. Dropping the color swatch on the path surrounding the object changes just the path's color. If you're working with a very small object, you can use modifier keys to be sure that color changes where you want it to change. Hold down the Shift key as you drop the color (release the mouse), to affect only the fill. The cursor is an open arrow attached to a square of the color you selected. Hold down Control + Shift (Command+Shift) to change the stroke color. This cursor differs from the fill cursor in that a hollow square appears in its center. Alt (Option) turns the cursor into the open arrow with a circle of the selected color, and when released, the object has a radial gradient fill. The Control (Command) key provides a diamond cursor under the arrow and results in a linear gradient fill. Finally, the Alt+Control (Option +Command) Control keys make a contour gradient fill with a notched-square cursor.
Changing the color of a selected object provides more methods of working. With an object selected, you can drag a color to the object as previously described, or you can drag the color swatch onto the appropriate selector at the top of the Swatches panel. Depending on which selector is active, double-clicking on the color's name effects a color change.
It makes no difference which tool you are in when it comes to applying colors through the Swatches panel. All tools convert to an open arrow tool when they pass onto the panel.
Mixer panel
You use the Mixer panel (Figure 5-9) to mix colors through various color modes and methods. There are three primary mixing methods:
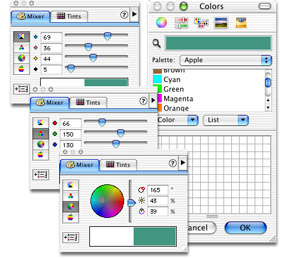
Figure 5-9: The Mixer panel. From top-left down: CMYK, RGB, HSL, and the Apple Colors panel on the right side.
-
CMYK — Cyan, Magenta, Yellow, and Black inks are used in commercial printing processes to achieve an approximation of full color on paper.
-
RGB — Red, green, and blue light combine to form the colors you see on your monitor. This color model is useful for Web-based projects.
-
HSL — Hue, Saturation, and Lightness in various combinations give a fairly broad color gamut for colors to be viewed on the monitor.
And, depending on your computer platform, you have these additional options:
-
System Color Picker — This is the Windows basic 48-color set; other colors can be added.
-
Apple Color Picker — Macintosh users are treated to a larger scale version of CMYK, HSL, and RGB color mixers, plus HSV (Hue, Saturation, Value), HTML, and an array of crayon colors.
After you move the sliders, circles, and other devices, or input values in text input fields, you can add your color to the Swatches panel by clicking the Add To Swatches button at the bottom-left of the panel. This action opens a dialog box that has the color breakdown in its respective color mode (such as 35r, 126g, 16b, or 82c, 18m, 97y, 3k), but you can type in any name you want the color to have.
There are two wells at the bottom of the Mixer panel. The well on the left is the last mixed color, and the right well is the currently mixed color. Dragging a color onto either of the wells by using the eyedropper tool changes both wells to that color. Any adjustments you make in the Mixer panel are shown in the right well. You can click in the color well and drag a block of the color onto the Swatches panel and release the mouse. The color is added to the panel using its default color-breakdown name. Double-click either side of the color well to open the Tints panel.
Tints panel
This panel literally pales in comparison to the Mixer panel. The right side of the color well is the color you have just mixed at 100 percent intensity. A drop-down menu enables you to choose any color from the Swatches panel. Or, you can use the Eyedropper tool to drag a color from the document — or simply drag a color from the Swatches panel — into the color well. No matter which method you use to get the color into the well, you can choose from nine tints — from 10 percent to 90 percent — of the color (Figure 5-10). You can also enter a specific percentage of color, or drag the slider until you see the tint you want to use. The same Add To Swatches button appears in this panel. Tints are treated as if they were any other kind of color and can be applied to strokes, solid fills, or gradient fills.
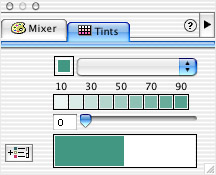
Figure 5-10: Make light of your colors in the Tints panel.
Styles panel
A super way to save time and energy is to learn to use Styles. All you need to do is get any object or section of text looking the way you want it. Open the Styles panel. Click New in the pop-up Options menu from the triangle in the upper-right corner of the panel, and double-click the new style to give it a unique name. If you save the style as part of a default FreeHand document, or a FreeHand template, the style is available for you to use any time. I have a set of line weight (stroke width) styles, and a group of common fill types in my Styles panel, along with several common typography treatments. It really saves time because it shortcuts trips to other panels and menus. A graphic style is indicated by a square with four boxes in its corners; a text style has a capital "A" in front of it in the Styles menu (Figure 5-11).
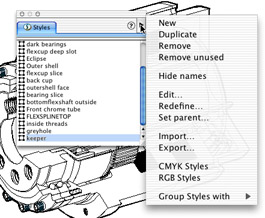
Figure 5-11: The Styles panel can save you hours of needless work. Notice the cursor has opened the Options pop-up menu.
After you develop a style, you can change all iterations of objects containing that style by clicking Edit in the pop-up menu. You can also draw or set type attributes and use them to redefine a style, thereby changing every object you have used with that style attached.
There's also a library of CMYK and RGB styles that you can choose from. Some, such as Chrome, can be useful to build upon in a drawing. Others, like Diamonds or Confetti, are more akin to a custom-tiled fill and have more limited use.
|
| < Day Day Up > |
|
EAN: 2147483647
Pages: 491