Using a Bitmap Mask
|
| < Day Day Up > |
|
Users of other image-editing software may have a tendency to use bitmap masking first because that is how other applications handle masks. Because you do use bitmap masking at times, this section demonstrates its use, but vector masks are much more flexible after you learn to use the Pen tool. Whereas bitmap masks throw away or delete pixels forever, a vector mask masks only the pixels, and you can regain them at any time. However, bitmap masks can offer a fast solution in some cases and be the only solution if you can't handle bezier curves to make precise selections.
For a quick vignette (an image with a feathered edge), follow these steps:
-
Open
 Black_Caped_Poster_Boy1.jpg image again from the Chapter19_exercise folder.
Black_Caped_Poster_Boy1.jpg image again from the Chapter19_exercise folder. -
Select the Oval Marquee tool, and in the Property inspector, set the Edge to Feather and a value of 40 pixels.
-
Draw an ellipse around the bird.
-
To remove the background, choose Select ® Inverse.
-
Press the Delete key and choose Modify ® Canvas ® Canvas Color, and make the canvas white. Figure 19-16 shows the result.
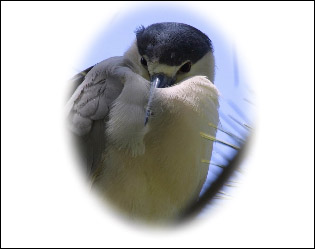
Figure 19-16: A vignette made from the bird image
| Note | You can achieve this same effect by using the vector Oval tool (for a vector mask) with the edge set to Feather and 40 pixels. Drag around the bird, fill with white, and Shift+select the oval and the bird, and group them as a mask. |
Painting a mask
The more useful purpose of a bitmap mask is the ability to paint the mask on, which comes in handy for the Pen tool challenged users. To paint the mask, follow these steps:
-
Open the bird again. You can choose File ® Open Recent (or File ® Revert if your document is still open) and choose the image from there.
-
Select the bitmap image and in the Layers panel, click the Add Mask icon on the bottom of the panel to the right of the New/Duplicate Layer icon.
-
Zoom in close to the head area of the bird.
-
Select the bitmap Brush tool. Set the stroke to black. Set the size to 1000, Air Brush, and an Edge of 0.
-
Use the large brush to erase the background area, staying away from the edges, as shown in Figure 19-17.
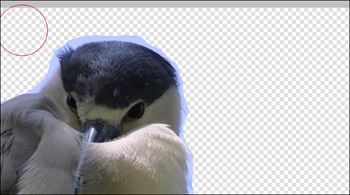
Figure 19-17: The background removed with a large brush -
Set the brush size to 10 and an edge of 50. Paint in as close as you can to the head without erasing detail.
-
Set the brush to size 5 and lower to paint in the fine detail (Figure 19-18). To paint fine detail, a digital tablet would be easier than a mouse. I find it easier to use a Pen tool if no tablet is available.
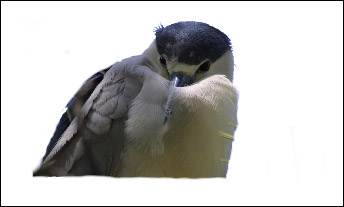
Figure 19-18: The fine detail is painted in with a white canvas added. -
Leave this image open for the next exercise.
Saving a mask
If this were a precise or custom mask that you spent a lot of time making, you might want to save the mask for use in other images. The method presented here removes your mask, so if it's an image you want to keep, be sure you save it prior to doing this exercise. Follow these steps to save this mask:
-
Using the bird image you masked the background out of, click the mask icon in the Layers panel (black and white) and drag it below the image (or another layer). As you drag, you see a slight flicker at the edge of the layer, release then. Figure 19-19 shows the mask removed from the bird and now as a separate object.
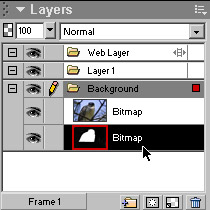
Figure 19-19: The mask separated from the image as a separate object in the Layers panel -
To save just the mask, delete the image object. Now only the mask is left. Save this with a different filename. Figure 19-20 shows what just the mask looks like.

Figure 19-20: The mask ready to be saved for later use
| Note | You can import Photoshop images with masks, and they are fully usable and editable in Fireworks. |
|
| < Day Day Up > |
|
EAN: 2147483647
Pages: 491