Setting Type on a Path
|
| < Day Day Up > |
|
Fireworks contains options to place text on an open or closed path. To place text on any path, select the text and the path. Choose Text ® Attach to Path. The alignment properties of the text will affect where the text attaches to the path, relative to the path's points.
-
When the text is left-aligned, attaching to a closed path places the text to the right of the left-most point. Attaching to an open path places the text after the first point.
-
When the text is right-aligned, attaching to a closed path places the text to the right of the left-most point. Attaching to an open path places the text before the last point.
-
When the text is center-aligned, attaching to a closed path distributes the text over the right-most point. Attaching to an open path distributes the text over the center-most point.
-
When text is stretched or justified, the left-most point is the starting point.
In this exercise you place text along the top and bottom of a circle in two independent operations. To do this, the circular path must be cut in half to form two arcs and the direction of the bottom type will be reversed:
-
Open the shelllogo.png from the chapter18_exercise folder on the CD-ROM.
-
Select the Ellipse tool and draw an ellipse around the image. Use a fill of None and a 1-pixel black stroke. Position the ellipse around the image.
-
Create a text object with the word Shell. This exercise uses the following settings; you may use any font you prefer:
-
Font: Tarzan
-
Point Size: 62
-
Color: Black
-
Edge: Smooth Anti-Alias
-
-
Add another text object with the word Seekers and move the text to the bottom of the circle. The position really doesn't matter yet (see Figure 18-4).
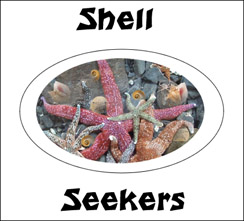
Figure 18-4: An ellipse around the image and the text in place for the logo -
Select the ellipse and use the Knife tool to cut a straight line, holding the Shift key as you slice horizontally. In Figure 18-5 the arc is moved down a bit so you could see the cut, but it will be moved back into position.
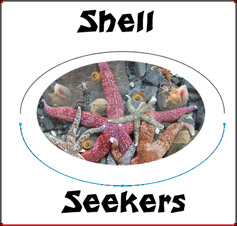
Figure 18-5: Paths prepared for the textNote To move one of the paths, Shift+click (with the Pointer tool) on the path that will remain in place to deselect it, leaving only one path selected. Use the arrow key to nudge the path or move it using the Pointer tool.
-
Shift+select the top text and ellipse and choose Text ® Attach to Path.
-
You may edit text that is attached to a path, just as you can edit any text object. Select the text and change its leading to 20% (Figure 18-6).

Figure 18-6: The top text attached to a path -
Repeat Step 7 for the bottom text (see Figure 18-7).
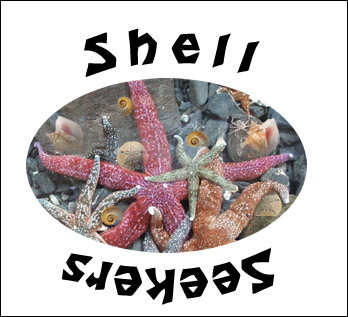
Figure 18-7: The text is upside down on the bottom half. -
The bottom object's text is upside down. Choose Text ® Reverse Direction (Figure 18-8). Now the text runs above the path of the arc, creating a crowded look.

Figure 18-8: The text is too high up on the arc.Note Knowing that the text is going to be placed upside down, you could select the bottom path and flip it to reverse the direction of the path before attaching the text. To flip, first select the path; then choose Modify ® Transform ® Flip Vertical.
-
Use Baseline to adjust the text on the path. In order to get access to the Baseline option, the text must be selected first. Set Baseline to -30 and modify the Leading to 20% in the Property inspector (Figure 18-9).
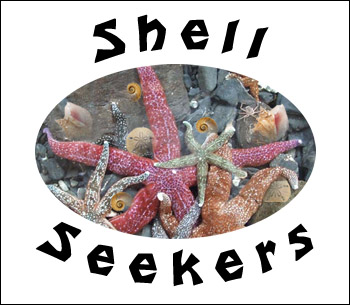
Figure 18-9: The bottom text is altered and in position.
|
| < Day Day Up > |
|
EAN: 2147483647
Pages: 491