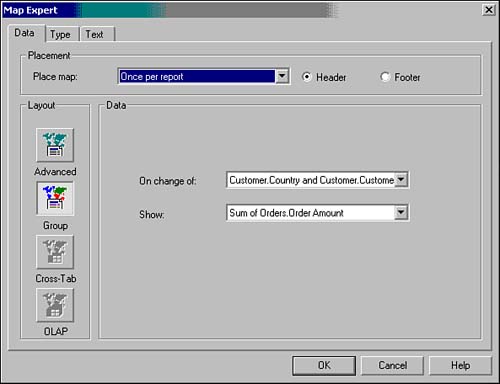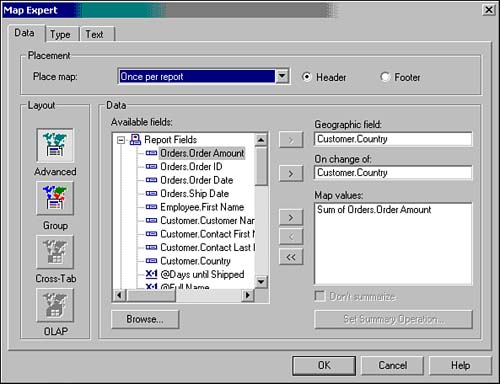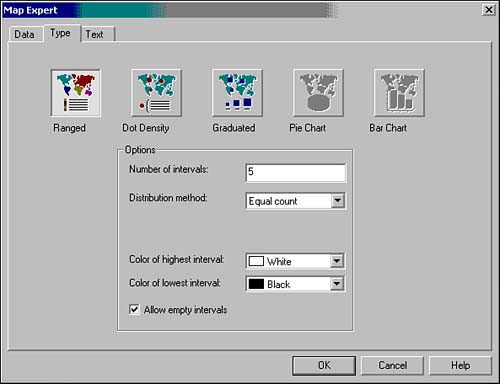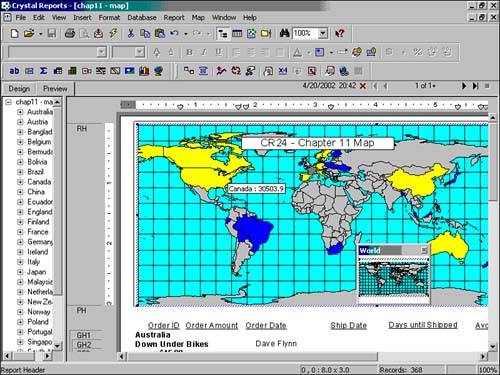Using the Map Expert
| As you explore the charting capabilities, you will discover numerous data visualizations that will enhance the productivity of your reports and business users. Another valuable form of data presentation available in Crystal Reports is geographic mapping. This form of visualization enables the creation of reports that are logically grouped on geographically related information and can communicate meaningful information in a familiar mapping paradigm. When working with geographic data, you can quickly create a map or a map/chart combination on this data using the Map Expert.
To open the Map Expert, either click on the Map Globe icon located on the Insert toolbar or access the Insert Map option under the Insert menu. Figure 11.9 displays the Map Expert. Figure 11.9. The Map Expert dialog.
In the next three sections, you will be introduced to the functionality of the Map Expert and also be escorted through a brief tutorial on the addition of a map to the sample Order Listing report (Chap6.rpt) discussed in Hour 6. (Note that this report is different from the one we have been working on up to this point.) If you have jumped directly to this hour without reading through Hour 6, you can still follow this guided tutorial by quickly creating a new report based on the Xtreme sample data, adding a few columns of data in the detail section, including Order Amount, and grouping the report by Customer Country and then Customer Name. Map Data TabThe Map Data tab on the Map Expert enables you to select the specific data that the map will be based on and where it will be placed on the report. Figure 11.9 displays this tab of the Map Expert. The Map Data tab is comprised of three different sections: Placement, Layout, and Data. These sections, and corresponding options, are discussed next. Map PlacementThe Map Placement section is used in an identical manner as the Chart Placement section for charts. It enables the selection of the location of the map on the report and consequently the recurrence of the map throughout the report. Using the drop-down box, the section of the report that the map is to be located is selected (for example, Group 1, Group 2, and so on). The options available in this drop-down box are limited to the groups previously created in the report in addition to the option to create the graphic only once for the entire report. Using the buttons located beside the drop-down box, the header or footer of the selected report section is selected. By making these selections, you have also determined the chart's recurrence in the report because the chart will repeatedly appear in every section you have specified (for example, for each country in the group based on country). To begin with a walk through of an example, perform the following steps:
Map LayoutThe Map Layout section specifies the data that the map will use. The actual data is selected in the Map Data section (described next), but the options presented in that section are dependent on the Map Layout button you have selected. Table 11.4 lists the different layout buttons and their typical use.
The Cross-Tab and OLAP layout buttons and their related map creation options are explored in Hours 14 and 20. The next section explores the detailed data options that the Advanced and Group Layout buttons enable.
Map DataAs you saw earlier, Figure 11.9 displays the Map Data section with the Group layout button selected. As described in Table 11.4, this layout option is designed to facilitate the quick creation of a map with a minimal amount of user interaction. To accomplish this rapid map creation, two pieces of information are requested through two drop-down boxes. The first drop-down requests you to select the On Change Of field and the second the Show field. The On Change Of field is used to determine where the selected map will break the report data to be displayed (for example, Country, State, or Province). The Show field specifies the summary field to be displayed for each break of the data.
Figure 11.10 displays the Map Data tab with the Advanced layout button selected. The additional options presented here enable greatly improved flexibility in the maps that can be created. Figure 11.10. The Map Data tab with the Advanced layout button selected.
The familiar On Change Of field should be recognizable in this new window although it is selected in a more flexible manner using the selection button in the interface. It is selected in exactly the same manner as the Geographic field selection in this interface by selecting any of the fields in the available fields listing and clicking on the selection button.
After selecting your Geographic and On Change Of fields, a Map Values field must be selected to enable the map's creation. This selection specifies the summary field to be displayed for each break of the data and can come from any field (database, report, formula, and so on) that is listed in the available field's list. To select the Show Value fields, highlight the intended field and use the selection arrow buttons adjacent to the Map Value(s) list box.
Continuing with the addition of a map to your sample report, follow these steps:
Map Type TabThe Map Type tab allows you to select from the five different types of maps that are available for presentation. The five map types can be logically broken in to two distinct and separate categories maps that present a summarization based on one or two variables. The Map Type tab with these five map types is depicted in Figure 11.11. All five of the map types are also described in Table 11.5. Figure 11.11. The Map Expert Map Type tab.
The first three map types listed base their maps on the summary of the selected Show Value field and for each Geographic field the single fluctuating variable. The last two map types base their maps not only on the changing Geographic field, but also on a second fluctuating variable selected in the On Change Of field. Based on this second variable changing, either bar or pie charts are displayed on top of each of the involved Geographic fields. Table 11.5 highlights the different map types, as well as a description and an example scenario for each.
Each Map Type has a small number of associated options that can be set to customize the appearance of that particular map. You are encouraged to explore these options to help you find the maps most useful for your specific design goals. Map Text TabAfter a map's type and data have been selected, select the Map Text tab. This tab on the Map Expert enables you to specify titles and legend formatting that the map will use when it is placed on the report. To finish with the addition of a map to your sample report, follow these steps:
|
EAN: N/A
Pages: 230