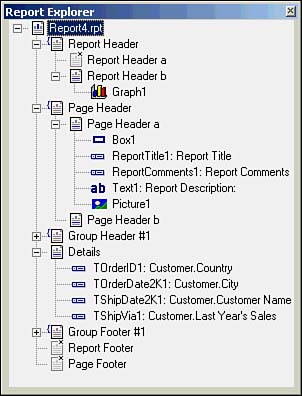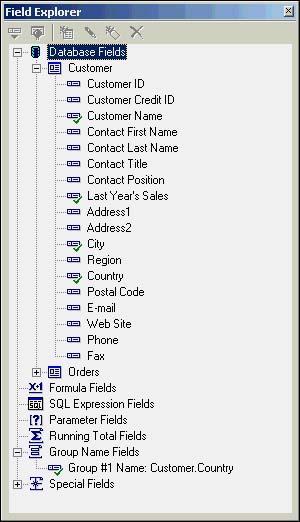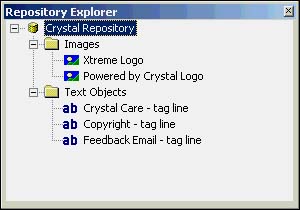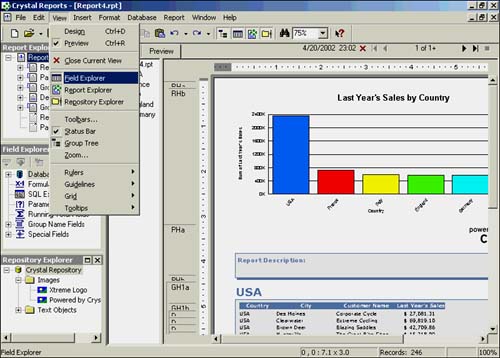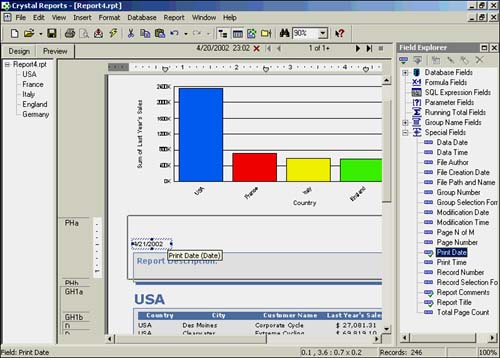| In addition to the report creation wizards, Crystal Reports 9 includes several report design explorers intended to streamline the report design process. The design explorers are not directly related to the report creation wizards, though they are complementary application tools that can greatly enhance a report designer's efficiency while working with reports. Report design explorers are included here because they are important application components, and they are design tools you will use in building reports throughout the remainder of the book. The report design explorers are dialog windows that display various objects relevant to the report in a hierarchical tree view to facilitate quick access to and formatting of each respective object and its properties. The explorers allow report designers to easily locate and navigate to specific report objects, such as the report header or a corporate logo image, in order to customize the object for design purposes. All the objects included in a report (report sections, groups, database fields, formulas, parameters, images, charts, and so on) are organized and displayed within one of the design explorers. The concept of design explorers is new to Crystal Reports 9, and it includes three distinct explorers: Report Explorer Provides a tree view of each report section in the report and each of the report objects contained within each section as seen in Figure 4.17. You can work with each report object directly from the explorer rather than navigating to each object separately in either the Design or Preview tab of the report. Figure 4.17. The Report Explorer window offers quick access to each of the report sections and each object located within each section. 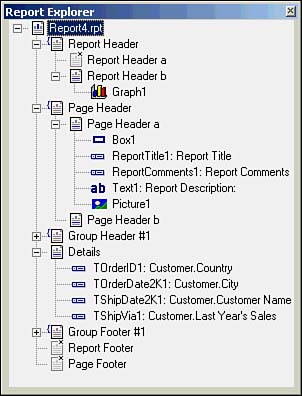
Field Explorer Displays a tree view of database fields, formulas, SQL expressions, parameters, running totals, groups, and special fields. You can add any of these field types directly to a report from the Explorer dialog. Fields that have already been added to the report or fields that have been used by other fields (such as formula fields, groups, summaries, and so on) will have a green check mark icon in front of them, as shown in Figure 4.18. Figure 4.18. The Field Explorer window offers quick access to a variety of available report objects. 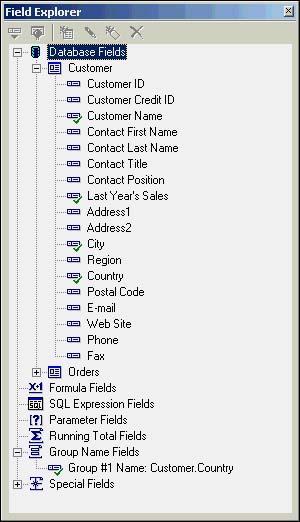
Repository Explorer Provides a tree view of each object contained in a report repository. You can work with each report repository object directly from the Repository Explorer rather than locating each object separately for inclusion in to the report during the report design process, as shown in Figure 4.19. Figure 4.19. The Repository Explorer window offers quick access to a variety of available report objects contained in any number of report repositories. 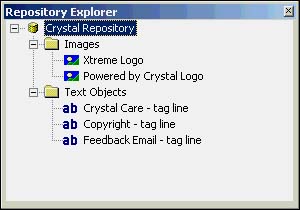
 | See Hour 18, "Working with the Report Component Repository," for additional details on this topic. |
Locating and Using the Report Design Explorers Each of the explorer dialogs can be docked in place or used in a free-floating state. By default, each of the explorers will appear docked on the left side of the report design environment. However, you can manually dock each of them in other locations if you prefer, such as on the right side or the bottom of the report designer screen. The explorers can also be used in free-floating mode: in which case, each of the explorer dialog windows can be dragged to any location within the report design environment and will float in place until you either close or reposition them. -
To view each of the Report Design Explorers, click the View menu and select each desired explorer individually, as shown in Figure 4.20. Figure 4.20. By default, the design explorers are docked on the left side of the report designer application.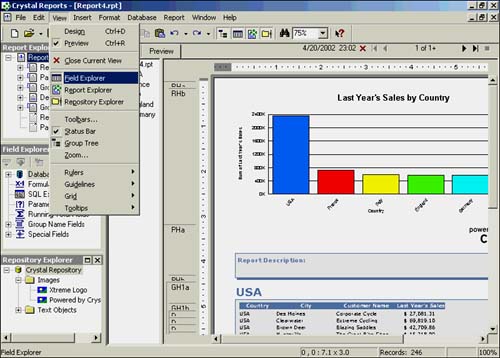
-
From the Field Explorer dialog window, you can add Special Fields objects, such as File Author, Modification Date and Print Date, to your reports to provide the report consumers with additional information about the report and its data. At this point, you can close the Report Explorer and Repository Explorer dialog windows if they are still present on the screen, while leaving the Field Explorer dialog window visible. Locate and highlight the Print Date object in the list of Special Fields. After the object is highlighted, drag it onto the Preview of the report and drop it just above the Report Description field located in the Page Header section, as shown in Figure 4.21. Figure 4.21. You can quickly construct meaningful reports by dragging and dropping objects from the report design explorers on to your reports.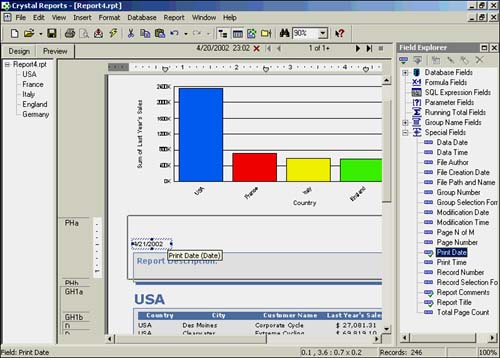
 | Within the Field Explorer dialog window, you can add, edit, and delete all types of fields listed before you insert them onto your report, with the exception of Database, Group Name and Special Fields. |
The Report Design Explorers create a very intuitive way for report designers to quickly add and format report objects while constructing reports. As you progress through the remainder of the book, you will be using these explorers on a regular basis, so it's important that you understand the basics of using these application features. |