1.6 Docking Panels
| The number of panels in Dreamweaver can be overwhelming. Fortunately, two or more panels can be docked (combined) into a single panel with multiple tabs . For example the Reference and Assets panels are actually two separate tabs within a single floating panel. You can move a tab from one panel to another by dragging the tab (not the title bar of the panel), onto another panel. Figure 1-8 shows the outline of the Behaviors tab being dragged over another panel. When the mouse is released, the Behaviors tab is moved to the new panel. Drag and drop a tab outside of any existing panel to create a new, separate panel containing only that tab. Figure 1-8. Moving the Behaviors tab from one panel to another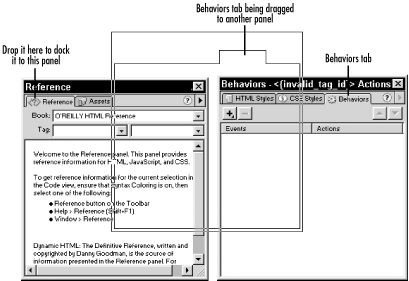 You can't dock the Property inspector and Launcher bar with other panels. However, you can drop other panels into the Objects panel to turn it into a dockable panel (try it!).
This chapter covered the common UI elements you'll use within Dreamweaver. Chapter 2 focuses on how to create common HTML elements within a web page. It also covers issues related to the formatting, structure, meta information, and color schemes associated with documents. |
EAN: N/A
Pages: 208
