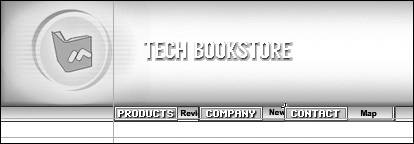| Instead of re-creating a button, it is possible to duplicate the symbol to avoid having to follow all the steps you just went through all over again. It isn't lazy, just economical! Okay, so it's a little lazy, but by duplicating the button, you can add to or modify the symbol (such as the text contained within it) without having to rebuild the symbol from scratch. 1. | Open the library and find the mcSampleChapter you created. Duplicate the symbol by Right-clicking or Control-clicking the symbol and choosing Duplicate from the contextual menu.
After you select Duplicate from the contextual menu, the Duplicate Symbol dialog box opens. Name the new symbol mcToc and click OK. The new movie clip is added to the library.
| 2. | Double-click mcToc in the library and change the movie clip's text.
After you double-click the movie clip, it opens in symbol-editing mode. Unlock the text layer and double-click the static text field. The same font and text size remain. Enter table of contents into the text field.
Select the Selection tool and center the text over the background.
Note If the text does not quite fit within the rectangle, select the text and change the font size to 9 pt or change the Character Spacing to -0.5. If you do this, remember to open mcSampleChapter and make the same modifications to the text so both buttons look the same. | 3. | Delete the mcSampleChapter movie clip from the Stage.
Because you edited mcToc from the library, it was not added to the Stage as mcSampleChapter was. Select the movie clip and press Backspace or Delete to remove the mcSampleChapter instance from the Stage. You will add it to a different FLA file in a lesson later on, but for now you can leave both of these clips in the library until you need them.
You have many new symbols on the Stage and in the library. You should take a moment to lay them out on the Stage before moving on to the next lesson. The btnProducts, btnCompany, and btnContact buttons were already placed on the Stage earlier. You still need to place the menus that are associated with those buttons on the Stage.
| 4. | Align the three menus with their associated buttons.
The three menus should still be on the Stage, but they won't necessarily be lined up with their respective buttons. Select the menu with catalog and reviews, and match up the lower-left corner of the menu with the lower-left corner of the btnProducts. You might need to unlock the menu layer before you can change the location of the three menus. Lock the buttons layer if necessary while you move the menus because the menu should be directly behind the button. When you move the menu close to the button, by default, you should see a dotted line that helps you align the menu with the button.
Note If you do not see dotted lines to help you align objects on the Stage, select View > Snapping > Edit Snap Align. You should set the Snap Tolerance for around the default amount of 10 pixels. This means that the objects being moved will snap to other objects that are 10 or fewer pixels away and help align them either horizontally or vertically. This means that you will see a dotted line, and objects will snap when they are aligned along their edges. If you want to also align the vertical or horizontal centers of objects (as you did with the three buttons earlier in this exercise), check both check boxes under Center Alignment. Repeat this for the other two menus. The menu containing tour and news should be aligned with btnCompany. And the final menu with feedback and map aligns with btnContact. When you finish, lock the buttons layer if it isn't already locked. Then lock the menu layer.
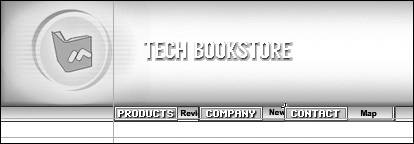 Note The mcSampleChapter and mcToc buttons will not actually be used in the main Tech Bookstore website. Instead, you will copy these buttons from this file to a new FLA file that is created later on in the book. | 5. | Clean up the library and save a new version of your file as bookstore8.fla in the TechBookstore folder.
In the library, move all the movie clips you just created into the movie clip folder and move the grFill graphic into the graphics folder. Save your work.
|
|