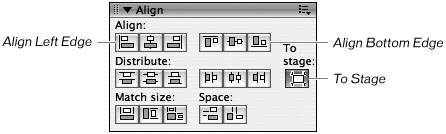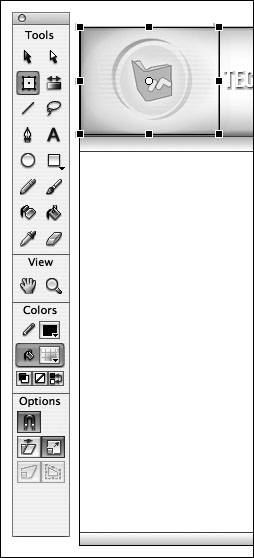| You have created, imported, and filled graphics for the Tech Bookstore. But there are more ways to manipulate them: You can also rotate, scale, tint, and change the alpha of graphics. This exercise shows you how to make some more changes to the graphics you just created using tools and the Property inspector. 1. | Create a new layer, name it bars, and then move the grBar symbol onto this layer.
Add the new layer just above the background layer. Now click the instance of the graphic symbol grBar that is in the background layer, cut it, and activate the new layer, bars. Select Edit > Paste In Place to paste it into the same x and y coordinates from which it was cut.
| 2. | Drag the grBar graphic symbol from the library onto the Stage and rotate it.
When you drag another symbol from the library and drop it onto the Stage, you are creating a new instance, or usage of that symbol. Instances are separate from other instances on the Stage. You can change one without changing the others. However, if you double-click the symbol instance on the Stage, you will go into symbol-editing modein edit-in-place mode at that. Any changes you make to the graphics in the symbol will affect all symbol instances based on it. The moral of this story: Don't get click-happy.
Drag your instance of grBar into the bars layer. With it selected, select the Free Transform tool; you can rotate the symbol so that the gradient is facing in the opposite direction.
| 3. | Use the Align panel to place the second instance of grBar at the bottom of the Stage.
If you don't see the Align panel, open it now using Window > Align. Press the To Stage button at the right side of the panel so that it is highlighted. This allows you to line up objects relative to the Stage; without it selected, multiple selected objects will line up relative to each other.
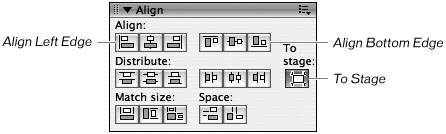 Press the Align Left Edge button under Align so the left side of the symbol aligns with the left edge of the Stage. Click the Align Bottom Edge button under Align so the bottom of the symbol aligns with the bottom of the Stage. Lock the bars layer after you have finished.
| 4. | Change the alpha and scale of the grGlow graphic symbol.
Earlier in this lesson, you imported a logo for the Tech Bookstore onto the logo layer and then placed it on the Stage. Make sure that the logo layer is locked for this step.
The glow animation is placed beneath the logo and is revealed around the edges of the image because transparency was used in the PNG. Move the grGlow symbol beneath the logo and check to see whether the glow is visible around the edges of the logo. If it isn't visible enough, you might need to scale the grGlow symbol up with the Free Transform tool. With the Free Transform tool selected, switch to the Scale option in the options area, click the graphic symbol, and scale up or down with the corner control handles until the gradient is just visible around the edges of the logo.
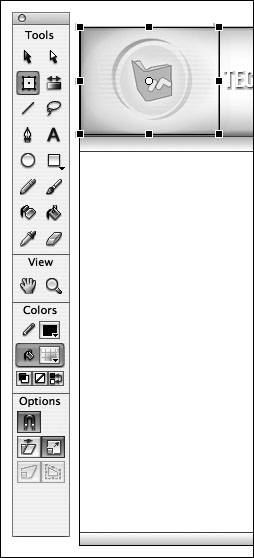 If you feel the color is too bright, you can reduce the alpha for the symbol. In the Property inspector (with the symbol selected), you should see a Color drop-down list. From the Color drop-down list, select Alpha, and either use the slider that appears to change the opacity of the grGlow symbol, or enter a value into the field and press Enter on the keyboard.
 | 5. | Lock all your layers and save your work.
|
|