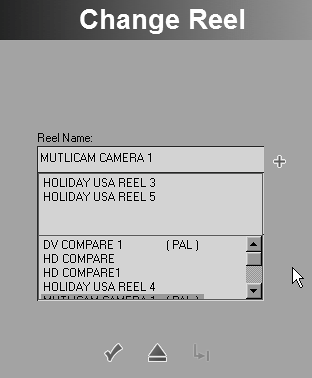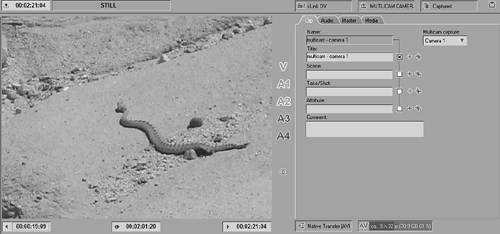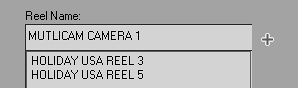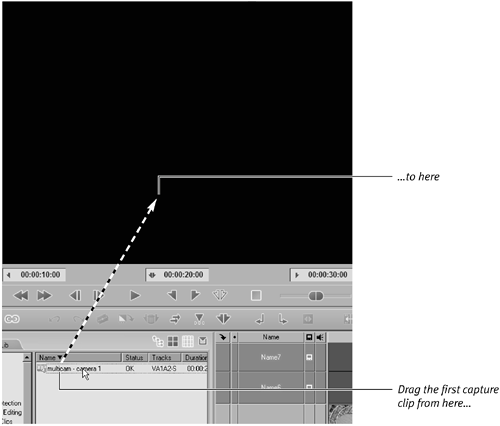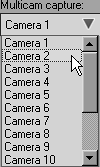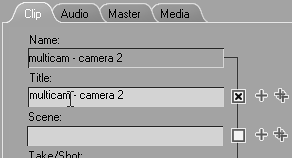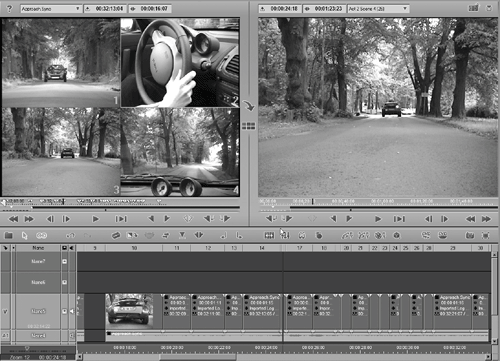| New to version 6 is the ability to capture several tapes with identical timecodes and match them up later on the Timeline using a picture in Picture Effect. This allows you to edit all the cameras at the same time, in real time (Figure 2.42). Figure 2.42. An example of Multicam. Note the inserted keyframes at each camera change. 
Full details on how to edit with Multicam media clips can be found in Chapter 14.  Tip Tip
The rules for Multicam Capture To use this feature you must be aware of the following rules: Only Camera 1 will contain any audio, so obviously, this should be the tape to which you want to sync audio. The timecode of all the tapes used must be the same. The timecode of all the tapes must not contain any breaks.
Once you have confirmed that your tapes fall in line with these rules and you have decided which tape to use, you can start to use Multicam Capture.  Tips Tips
If there is a problem with timecode, capture all tapes as normal, then align them later using the Multicam Sync feature. See Chapter 14 for details. Multicam Capture is an advanced capture technique, and as a result, you should be aware of how to use the basic capture techniques and be aware of how to set mark-in and mark-out points before attempting this task. Scene Detection should be turned off when using Multicam Capture.
To digitize using Multicam Capture 1. | Label each of your tapes clearly and then insert the first one.
| 2. | Open the Logging Tool as described in the previous sections, and name your Reel "Project Name camera 1", where "Project Name" is the name of your project (Figure 2.43).
Figure 2.43. It's important that your Reel name is totally unique when you are attempting a Multicam capture. 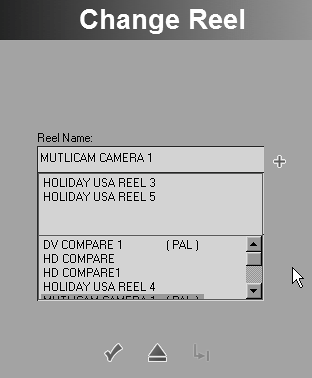
| 3. | Set a mark-in and mark-out point for |this media clip and give it a unique title, preferably ending with "camera 1" (Figure 2.44).
Figure 2.44. The media clips should also have a unique name ending with the camera number so that you can make sense of it later. 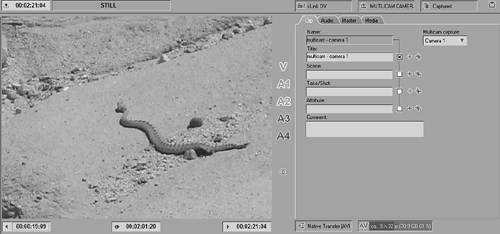
| 4. | Now click the Digitize button  , and the media clip for camera 1the "Master Camera" clipis digitized, at the same time creating a template for all the other tapes you have. , and the media clip for camera 1the "Master Camera" clipis digitized, at the same time creating a template for all the other tapes you have.
| 5. | Once the digitize process is complete, you can insert a new tape by opening your camera. Do not exit the Logging Tool while you are doing this.
Note that when you open the camera, the Logging Tool will reset and ask you for the name of this Reel. Do not enter a new Reel name; use the Reel name you used in Step 2, and make sure the Auto increment has not changed or added a number onto the end of the Reel name (Figure 2.45).
Figure 2.45. Check that the Reel number has stayed the same. 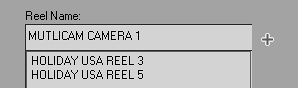
| 6. | With the new tape inserted, check again that the Reel name has not changed, and then click the check mark.
| 7. | Drag the media clip captured using the camera 1 setting up and into the Logging Tool Inlay (Figure 2.46).
Figure 2.46. Drag the master camera clip up into the logging window to clone the mark-in and mark-out points. 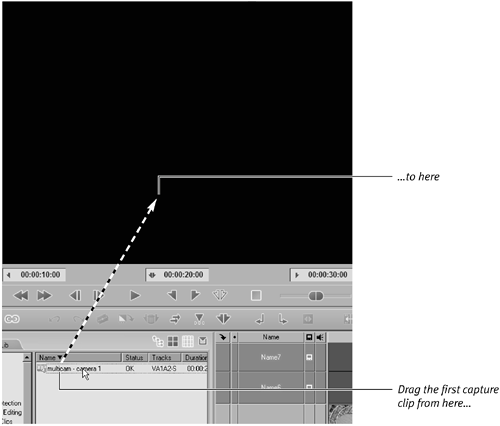
The mark-in and mark-out points from this media clip are cloned and automatically appear in the Logging Tool to match the Master Camera clip.
| 8. | Select Camera 2 from the drop-down list (Figure 2.47), then name the clip again. Finish the name off with "camera 2" (Figure 2.48).
Figure 2.47. Select Camera 2 from the list. 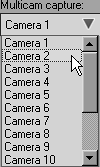
Figure 2.48. Alter the camera number for the media clips. 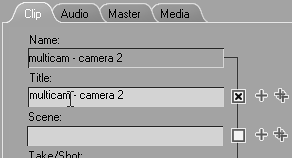
| 9. | Click the Digitize button  ; this media clip will now be digitized and synchronized with the media clip captured using the camera 1 settings. ; this media clip will now be digitized and synchronized with the media clip captured using the camera 1 settings.
| 10. | Repeat steps 5 to 9, increasing the camera setting each time and paying strict attention to the naming convention for each of your media clips.
It's important to remember that you must always use the same Reel name for each tape you insert. Change this and the whole thing falls apart.
|
 Tips Tips
Up to 16 Reels can be synchronized together like this; but remember, only the first one can have any audio. Media clips that have already been captured using the camera 1 setting can be turned into Multicam media clips using the Multicam Sync function. See Chapter 14 for complete details.
Using Multicam to edit media clips Comprehensive instructions on how to edit Multicam media clips are in Chapter 14, but it seems unfair not to show you the basics after you have been through so much to capture the clips in the first place. To edit Multicam media clips 1. | Send the first clip (the one captured with the camera 1 setting) to the Source Viewer by dragging and dropping the clip. It must be this first clip; none of the others will achieve the same effect.
This brings up a multiwindow display showing you all the Multicam media clips. A number in the bottom-right corner of each indicates to which camera it belongs (Figure 2.49).
Figure 2.49. An example of Multicam at work. When it is sent to the Timeline, the Multicam edit looks like this. 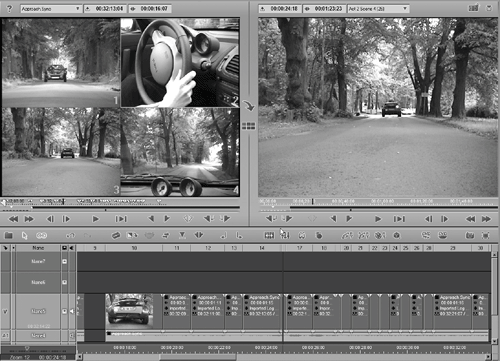
| 2. | Navigate through the Source Viewer's Timeline where you can select which clips you want to be displayed and when by clicking directly on the camera represented by that square.
This creates keyframes along the Source window's Timeline.
| 3. | Send the edit to the Timeline by clicking the Insert to Timeline arrow  between the two windows. Then play through the clip to see the camera changing on each of your clicks. between the two windows. Then play through the clip to see the camera changing on each of your clicks.
|
This is the quick and dirty version of how to use this feature, but I've only described it here to give you a taste of what is to come. To find out more, go to Chapter 14 and read the section on Multicam editing. |

 Tip
Tip