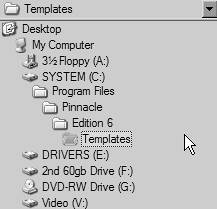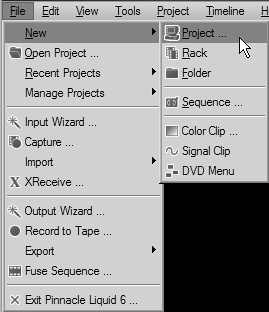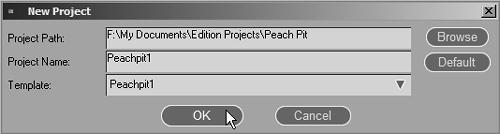Using Project Templates
| A Project template is useful for setting up Liquid Edition to handle various different types of projects, perhaps with a standard intro. For example, you may want a wedding video to have the tracks ordered as shown in Figure 1.31. Saving a Project template means you only have to set this up once and then load it back in whenever you need it. Figure 1.31. A typical layout for a wedding Project.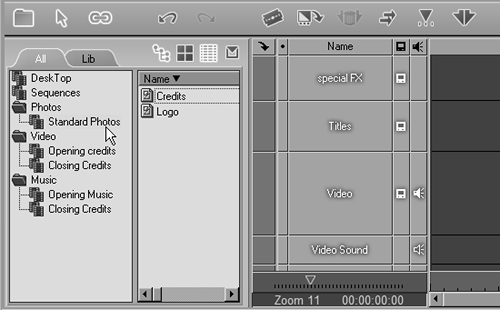 Creating a Project template will save the layout of the Racks and Folders, any media clips placed in these folders, and any media clips that are on the timeline, but it won't save the toolbar buttons that you may have added to the interface. To save a Project template
To open a Project template
|
EAN: 2147483647
Pages: 245
- RIP PE-CE Routing Command Reference
- Overview of Inter-Provider VPNs
- CSC Architecture Benefits
- L2TPv3 Overview
- Case Study 2: Implementing Multi-VRF CE, VRF Selection Using Source IP Address, VRF Selection Using Policy-Based Routing, NAT and HSRP Support in MPLS VPN, and Multicast VPN Support over Multi-VRF CE
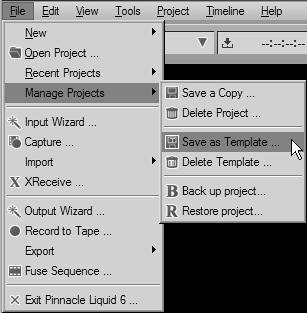
 Tip
Tip