7.4 Installing the executable server code
|
| < Day Day Up > |
|
7.4 Installing the executable server code
This section covers the following:
-
Placing the tar file on your Linux filesystem
-
Extracting the files
-
Running the installation script in interactive mode
| Important: | All steps described in this section must be executed from root (UID = 0). |
7.4.1 Placing the tar file on your Linux filesystem
Transfer the Domino Server tar file from the CD-ROM on your workstation using ftp to the Linux filesystem so it can be decompressed. The tar file must be transferred in binary mode. The target directory for the ftp should be /opt/lotus.
7.4.2 Extracting the files
To extract the tar file, use the tar command:
tar -xvzf <filename>
For example:
tar -xvf Zlinux650000prod.TAR zlinux/ zlinux/sets/ zlinux/sets/fgroups/ zlinux/sets/fgroups/fg0.taz zlinux/sets/fgroups/fg1.taz zlinux/sets/fgroups/fg2.taz .....
This will unpack the file and place the packed files in the correct paths below the /opt/lotus path. Depending on your machine and workload, this can take a couple of minutes.
Enter the command ls -al to validate that the subdirectory zlinux exists. You can also check the return code from the tar command by typing echo $?. If the return code equals zero, you should be fine.
After you finished the installation and setup of your Domino server and you are satisfied that you will not need the tar file, you might want to delete it. Change to /opt/lotus and enter:
rm server_tar_file
7.4.3 Running the installation script
To install the Domino program files on your system, you can use either interactive mode or script mode.
Using the interactive mode, the Install Program will prompt you for all settings necessary to install the Domino Server. If this is your first installation of Domino for Linux on zSeries, we recommend that you use the interactive mode.
With the scripted mode, you enter the values in a script file. The installation process will get the values from the file and run the installation. For instructions on how to install with a script, refer to 7.7, "Installing the server executables using Script mode" on page 162. If you will be installing the Domino server more than once (due to errors, testing, or multiple servers), the script mode is very useful.
Interactive mode
Here we discuss using interactive mode to install the Domino program and data files on your Linux system. During the installation, you can use these keys at the command prompt:
-
Type: h for help.
-
Type: e to exit the Install program.
-
Press Esc to return to the previous screen.
-
Press the spacebar to change the setting until you get the one you want.
-
Press Tab to accept a setting and continue to the next screen.
To run the interactive install, make sure you are in the /opt/lotus/zlinux directory and enter: ./install as shown in Figure 7-1 on page 135.
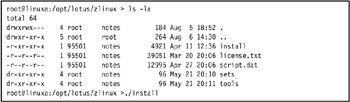
Figure 7-1: Running the install script
-
The ./install tells the operating system to look in the current directory for the executable named install. For security reasons, ./ is not added to the root PATH environment variable, since you could be tricked into launching a malicious program from a current directory, such as the /tmp folder.
The ./install command will bring up the welcome page, as shown in Figure 7-2.
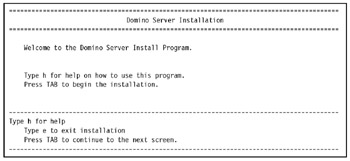
Figure 7-2: Welcome page
Press Tab to continue. This will take you to Figure 7-3 on page 136.
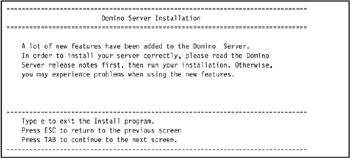
Figure 7-3: First installation screen
-
Keep pressing Tab till you get through the many license agreement screens to the screen shown at Figure 7-4.
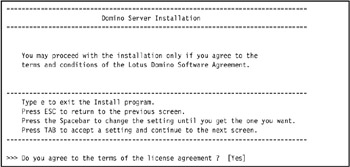
Figure 7-4: License agreement screen -
Select Yes and press Tab to continue. Typing: No takes you back to the beginning of the license agreement. There you can choose to end the installation or the re-read the agreement. Typing: Yes will bring up the screen shown in Figure 7-5 on page 137.
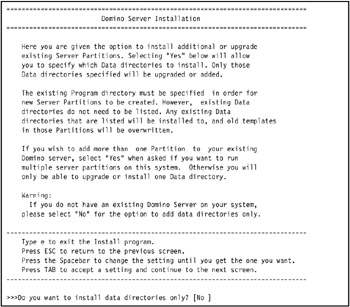
Figure 7-5: Install data directory only screen -
At this point, you make a basic decision on what will be installed. You may install or upgrade the Domino server executable code, or simply add a new partitioned server to an existing Domino installation. Adding a new partitioned server creates an additional notesdata directory and populates it with Domino templates and databases. Choose one:
Yes
To add notesdata directories to existing Domino servers. Use this option if you all ready have a Domino server installed and need to install additional Domino partitions. For more information on setting up more then one Domino server, refer to 7.9, "Installing multiple Domino versions" on page 164
No
Installs or upgrades the Domino server code.
Since we want to install Domino server code, we accepted the default of No.
Press Tab with the [No] option selected. Proceed to the select server type screen shown in Figure 7-6 on page 138.
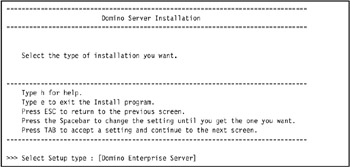
Figure 7-6: Choose server type -
Select the type of server you want to install.
Domino Utility Server - This installs a Domino server that provides application services only, with support for Domino clusters. The Domino Utility Server is a new installation type for Lotus Domino 6 that removes client access license requirements. Note that it does not include support for messaging services; refer to the full licensing text for details.
Domino Messaging Server - This installs a Domino server that provides messaging services. Note that it does not include support for application services or Domino clusters.
Domino Enterprise Server -This installs a Domino server that provides both messaging and application services, with support for Domino clusters.
Note All three types of installations support Domino partitioned servers. Only the Domino Enterprise Server supports a service provider (ASP) environment.
For our installation, we chose the Domino Enterprise Server. Press Tab to select [Domino Enterprise Server] and go on with Figure 7-7 on page 139.
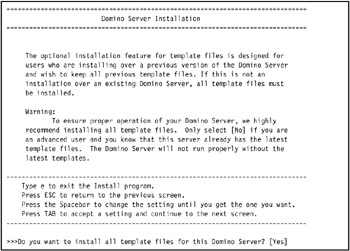
Figure 7-7: Template installation -
With Domino 6, you have a new option: to install a subset of the templates provided with the server. If you already are running Domino and have customized the templates and do not want to overwrite your templates, then choose No.
In our case, however, this was a new installation so we installed all the templates. In general, you will need all templates in order to take advantage of new features and fixes. Choose one:
Yes
To install new templates
No
To retain templates from a previous release
Press Tab to install all the templates and to continue with the screen about ASP functionality in Figure 7-8 on page 140.
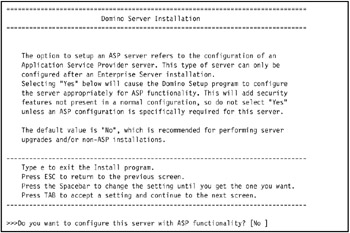
Figure 7-8: ASP functionality -
Here you have the option to set up an Application Service Provider (ASP) Domino server. Many of the ASP functions are also available in a standard Domino configuration. The ASP enhancements better facilitate an ASP environment.
Press Tab and select [No], because an Enterprise Server has not yet been installed.
-
During the next steps (through step 16), you define where the Domino program code (executable files) and the notesdata directory will be placed. Use your worksheet from 7.2, "Checklist" on page 130 as a guide.
For our installation, we have chosen a filesystem as illustrated in Figure 4-6 on page 69. The executables were installed in /opt/lotus (as shown in Figure 7-9 on page 141), and in the notesdata directory under /domservb/notesdata.
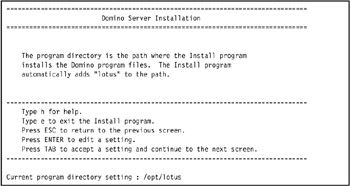
Figure 7-9: Program directory -
Specify the directory into which Domino program files will be stored. We chose to install the server in the default program directory /opt/lotus.
Press Tab to continue on to Figure 7-10.
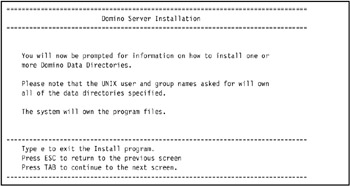
Figure 7-10: Information screen for installing the Domino data directory -
Figure 7-10 outlines the basic file ownership concept of Domino running on Linux. The user and group you specify will own the data and will be used to launch the server. You need to associate the Linux user IDs you defined in 7.3, "Pre-installation steps" on page 131 to the Domino server you are installing.
Press Tab to continue to Figure 7-11 on page 142.
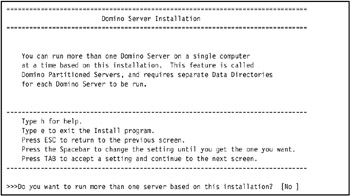
Figure 7-11: Domino partitioned server -
In Figure 7-11 you are asked if you want to set up partitioned servers. These are servers that use the same Domino executable code but have separate data directories. If you plan to install multiple Domino servers, see 7.8, "Adding a partitioned Domino server (DPAR)" on page 163 and 7.9, "Installing multiple Domino versions" on page 164.
Press Tab to select [No] and continue.
One Domino partition installation
At Figure 7-11, select [No] and press Tab to install only one Domino partition.
-
Figure 7-12 asks for the location of the Domino data directory. If you want to change the default path for notesdata directory, press Enter. In our installation, we chose to install it in /domservb/notesdata.
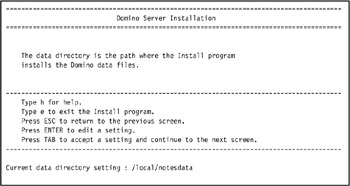
Figure 7-12: Choosing notesdata locationPress Tab to continue with Figure 7-13.
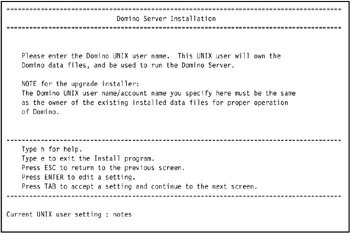
Figure 7-13: Choosing a Linux user ID for your Domino server -
This is the Domino user name on Linux. If you have multiple Domino server partitions, you will have multiple Domino server user IDs and each one will be used to start Domino. This user ID also owns the data directory. For our environment, we used domservb.
-
In Figure 7-14 on page 144, you have to decide what Linux group the Domino server belong to. Proceed by pressing Tab.
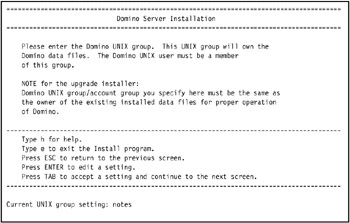
Figure 7-14: Choosing a Linux group for your Domino server user id -
As discussed in 7.3, "Pre-installation steps" on page 131, we recommend you create a group to which all your Domino Linux user IDS belong that are required in your organization. In our environment, we kept the default name notes.
-
Select server setup method. Figure 7-15 on page 145 asks you how the server setup program is invoked.
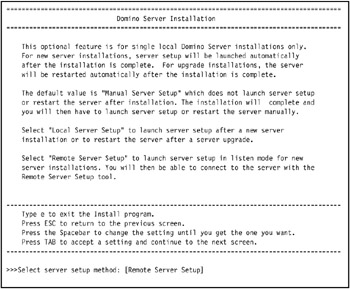
Figure 7-15: Select server setup methodRemote Server Setup
This option starts the server in listen mode so that you can connect to it with the Domino server setup program. We recommend using this method, since it starts the server startup with -listen. It makes it easier to start the setup.
Manual Server Setup
Use this option if you want to do the rest of the installation at a later time. You will have to start the server manually by logging in as the Domino server user (domservb), then go to your notesdata directory and start the server manually with:
/opt/lotus/bin/server -listen
Local Server Setup
This option is not available for Domino on zSeries. There is no local terminal session available for the Java-based interactive dialog.
Press the spacebar until [Remote Server Setup] appears, then press Tab to go to Figure 7-16.
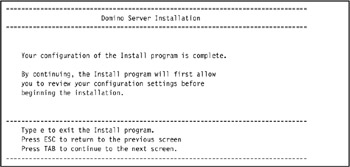
Figure 7-16: First part on installation complete -
You have now finished responding to the prompts of the interactive install dialog. If you had used the script mode, you would have placed these responses into the script.
Press Tab to continue and to review your input, as shown in Figure 7-17.
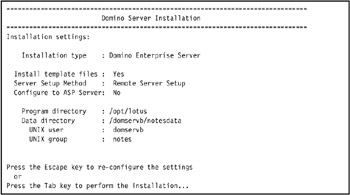
Figure 7-17: Verify your settings -
Review this panel carefully to see if everything is as you planned it. If you find anything to change, press Esc to reconfigure the settings.
If everything looks OK, press Tab to begin the installation. Figure 7-18 on page 147 is the last installation screen on Linux. Everything from there on can be configured using the remote server setup and the Domino administrator client on your workstation.

Validating... For the latest patch DB please go to http://www.lotus.com/ldd/checkos This will check the Operating System level and tell you what is missing. Note, no patch list if all patches are present. The OS appears to have the correct patches . Installing Domino Server kits ... The Domino Server installed successfully. Configuring Domino Server from Unix user name: domservb Unix group name: notes Domino program directory:/opt/lotus Domino data directory: /domservb/notesdata /proc/2841/mapped_base has been set to the recommended value of 134217728 The value in /proc/sys/fs/file-max is 26214, which does not match the recommended value of 131072 The value in /proc/sys/net/ipv4/tcp_fin_timeout is 60, which does not match the recommended value of 15 The value in /proc/sys/net/ipv4/tcp_max_syn_backlog is 1024, which does not match the recommended value of 16384 The value in /proc/sys/net/ipv4/tcp_tw_reuse is 0, which does not match the recommended value of 1 The value in /proc/sys/net/ipv4/ip_local_port_range is 32768 61000, which does not match the recommended value of 1024 65535 ./java -ss512k -Xoss5M -cp jhall.jar: cfgdomserver.jar:Notes.jar lotus.domino.setup.WizardManagerDomino -data /domservb/notesdata -listen Remote server setup enabled on port 8585. The Domino setup server is now in listening mode. A remote client can now connect to this server and configure Domino. To connect to this server, launch the Remote Domino Setup program from a command-prompt as follows: From a Domino administrator client: serversetup -remote From a Domino server: server -remote To end this server, launch the Remote Domino Setup program from a command-prompt as follows: From a Domino administrator client: serversetup -q linuxb From a Domino server: server -q linuxb For more information, see the printed guide Setting Up Domino Networks and Servers.

Figure 7-18: Starting the server in listen mode -
The installation program then validates your entries and does a check of the operating system to see if your Linux is at the correct level.
Important: Check the readme file to see how CheckOS will function on your version of Domino. In our beta version of Domino, CheckOS was still being fine-tuned.
-
Look for the message: The Domino Server installed successfully. on your screen, somewhere in the midst of the other messages. This confirms that you have finished installing the server executable files onto your system. The next step is to set up your Domino server.
Notice the messages in Figure 7-18 on page 147 about not having the correct kernel values. Refer to 7.3, "Pre-installation steps" on page 131 for instructions on how to set the correct values
If you receive an error message, you will need to fix it, then re-run the installation from the start. A typical error message involves either incorrectly specifying the user or group, or else failing to create the user or group before beginning the installation.
Another common error message concerns lack of disk space. Refer to 7.10, "Avoiding install problems" on page 166 for more information on what to do if you have a problem.
If you chose Remote Server Setup (see Figure 7-15 on page 145), the Domino server will start automatically in listen mode. It is ready for you to connect to it with the Domino server setup program and set up your server.
|
| < Day Day Up > |
|
EAN: 2147483647
Pages: 162