Getting Started with Impress
|
| < Day Day Up > |
|
The best place to start is to just dive right in. When you first launch Impress you will see the screen in Figure 10.1. You are prompted to choose whether you want to start with a blank presentation, use a template, or open an existing presentation.
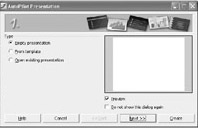
Figure 10.1: Getting started with Impress.
This screen is strikingly similar to the Microsoft PowerPoint opening screen, shown in Figure 10.2. You have essentially the same choices to make. For our purposes we will choose a blank presentation. Later in this chapter we will revisit templates. Press the Create button in the bottom-right corner.
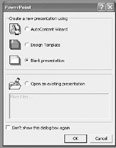
Figure 10.2: Opening PowerPoint.
You are immediately presented with the screen shown in Figure 10.3. From this screen you can choose what sort of slide you want for your first slide. As you can see, there are a number of options. In fact, these are the same sort of options you are presented with when you start a new presentation with PowerPoint. To make certain that you are completely comfortable with Impress, we will select the completely blank slide.
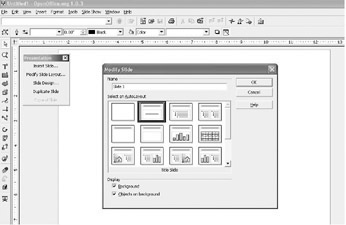
Figure 10.3: Selecting the type of slide.
Now you are looking at a blank screen with a number of drop-down menus and toolbars. The options under the File and Edit drop-down menus are the same options you have seen throughout Open Office. It has the basic opening, saving. closing, cutting, copying, and pasting options. In fact, in many applications, both Windows applications and Linux applications, you will find these same options in the same locations. As you have already noted and we have already discussed, File and Edit menus are pretty much the same in most applications.
Let’s begin our examination with those options that are not common to all of Open Office applications. If you select View from the drop-down menu, you will see the image in Figure 10.4. You can see that there are several options here. The first that you should note is Toolbars. You can select which toolbars are visible and which are not.
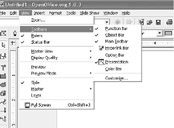
Figure 10.4: The View drop-down menu.
After that you can see that you can elect to have the ruler and the status bar visible or not. The next option is the Master View. This will enable you to select how your workspace appears to you. There are several options under this heading, including Drawing View, Outline View, Slides View, and Notes View. Each of these gives you a different view of your project. Usually, people use the Drawing or Outline view while working on a project. The Slides view enables you to see all of your slides in sequence and to drag and drop slides so that you can change their order. The Notes view shows the notes for your presentation.
The next item in the drop-down menu is the Insert menu, shown in Figure 10.5. This option enables you to insert a new slide into your presentation, a duplicate of the current slide, a field, a hyperlink, a spreadsheet, a graphic, or an object. Each of these can help make your presentation much more dynamic and informative.

Figure 10.5: The Insert menu.
Next is the Format menu, shown in Figure 10.6. This is a very extensive menu that offers you a number of options for altering the format of various elements in your presentation. You can format entire lines, text sections, characters, paragraphs, a slide’s layout, or even add three-dimensional effects.
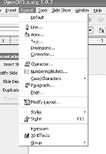
Figure 10.6: The Format menu.
The Tools menu, shown in Figure 10.7, is similar to the Tools menu in Open Office Writer or the one in Microsoft PowerPoint. It enables you to perform spell checking, set options for Impress, or configure your presentation. We will examine the options and configuration settings in more detail a little later in this chapter.
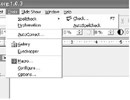
Figure 10.7: The Tools menu.
The next menu option, and the last that we will examine for now, is the Slide Show menu, seen in Figure 10.8. This menu is almost identical to the Slide Show menu found in Microsoft PowerPoint. This menu option enables you to set the various settings for your presentation. You can set timings, establish transitions between slides, and more. We will look at this option more extensively as we continue in this chapter.
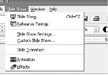
Figure 10.8: The Slide Show menu.
Next you should direct your attention to the toolbar at the left of the screen and shown in Figure 10.9. This toolbar has a number of interesting tools that enable you to create some dynamic features in your presentation.
![]()
Figure 10.9: The toolbar.
The first tool on the toolbar that you should look closely at is the Text tool. It looks like a capital letter T. Even though Open Office Impress is not a word processor, you will probably want to add text to your presentations. You do this by using the Text tool. Click on it and a small box will appear on your slide. As you type text, your box will resize to accommodate the additional text. You will then have something like what is shown in Figure 10.10a. You can drag the box with your mouse to any place on your slide you would like it.
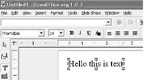
Figure 10.10A: The Text tool.
The next three tools, shown in Figure 10.10b, enable you to make shapes. The first is for rectangular shapes, the second for circular shapes, and the third for three-dimensional shapes.
![]()
Figure 10.10B: The Shape tools.
When you click and hold an any of these three tools, you are shown several options. For example, with the rectangular tool you can have your shape filled, unfilled, rounded, and so on. This is shown in Figure 10.11.
![]()
Figure 10.11: Shape options.
Once you have selected the shape you want, you drag your mouse across the slide, and that shape will be drawn. A few shapes from each of the three Shape tools are shown in Figure 10.12.
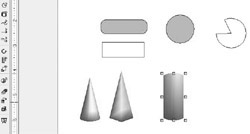
Figure 10.12: Examples of shapes.
You can see that adding interesting shapes to your slide is a very easy task using Open Office Impress. Using Microsoft PowerPoint, you accomplish the same task by using either the Shape tools on the toolbar at the bottom of your screen, or by choosing Insert from the drop-down menu and selecting Pictures, then choosing AutoShapes. Both Open Office and Microsoft Office make creating shapes a very simple task.
The next two tools enable you to create curves and lines. With Microsoft PowerPoint this is accomplished either by using the AutoShape option found under Insert, Pictures, or by using the Line tool at the bottom of the screen. With Impress you use the two buttons on the left toolbar, shown in Figure 10.13.
![]()
Figure 10.13: The line and curve tools.
Much like the shape tools previously described, the line and curve tools have a number of options for altering a line or curve. This enables you to make numerous lines and curves like the ones shown in Figure 10.14.
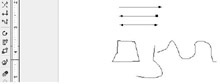
Figure 10.14: Types of lines and curves.
As you can see, there are a number of options you can use to enhance the appearance of your presentation. Of particular interest to business users might be the arrows. These can be crucial to creating organizational charts, flow charts, and other diagrams needed to demonstrate various concepts.
You can alter any of the shapes, lines, or curves after they have been placed on the slide. If you right-click on a shape, curve, or line, you will see a pop-up menu like the one shown in Figure 10.15.
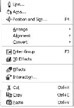
Figure 10.15: Pop-up menu.
With this menu, you can change the position, type, style, and more for any shape or line. You can even add effects. Effects determine how the item will appear on your slide when you run the slide show. Effects will be treated in some detail later in this chapter.
|
| < Day Day Up > |
|
EAN: 2147483647
Pages: 247