Other Services
|
| < Day Day Up > |
|
Although Samba is an interesting service and very useful, it is not the only one available in Linux. Remember that the words service and daemon can be used interchangeably. Both words refer to a program that runs in the background and provides some service to the system. In the case of Samba, it is providing access to Windows machines.
Also under Server Settings you will find Service Management. This screen is shown in Figure 22.8. Through this utility you can see every service running on your machine. You also can start or stop any service you want. However, you cannot configure these services from this screen, you can only start or stop them.
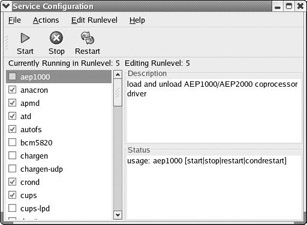
Figure 22.8: The Service Configuration screen.
One of the most important services for your computer is printing. In our discussion of Samba we mentioned that you can even share your printer with Windows users. It would probably be prudent to make certain that you can add printers to your Linux machine. We discussed this briefly in a previous chapter but not in any depth.
If you go to the Start menu and select System Settings and then Printing, you will see a screen much like the one in Figure 22.9. This screen lists all of the documents waiting in the print queue and the printers. As you can see, we have none connected at this time.
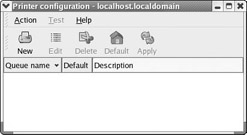
Figure 22.9: The print manager.
Let’s add a printer. Click on the New button on the toolbar. Your computer will take a few minutes to find out about any printers that are attached and then will start a wizard to set up the print queue. For this exercise we will set up an actual printer. This is not meant as an endorsement of that particular printer model. It is the printer that is connected to the machine the author is using. The first screen of the Print Queue Wizard, shown in Figure 22.10, tells you what is about to happen.
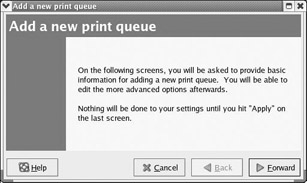
Figure 22.10: The Print Queue Wizard screen one.
The next screen, seen in Figure 22.11, asks you to give this printer a name and a short description. The name is absolutely required. This is how you will refer to your printer in various applications you want to print from. The description is optional.
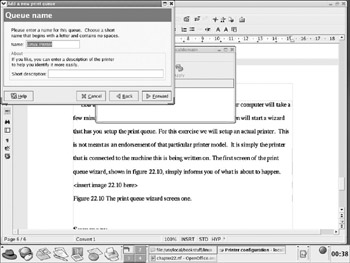
Figure 22.11: The Print Queue Wizard screen two.
The third screen, shown in Figure 22.12, is the most important. Here you see a list of all locally connected printers that Linux can detect. In this case there is only one. You also can use the drop-down menu at the top to change from looking for locally controlled printers to looking for networked printers. Click once on the printer you want and then click the Forward button.
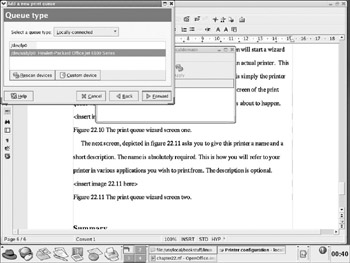
Figure 22.12: Picking a printer.
If you know technical details about your printer, you can select the type of printer it is from the list shown in Figure 22.13. However, if you are not sure, or your printer specifics don’t appear in the list, choose the Generic printer option.
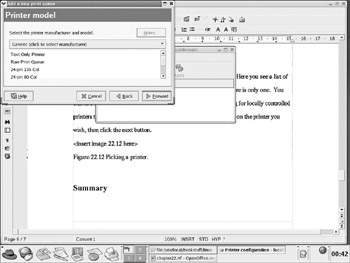
Figure 22.13: Printer type.
Once you have selected your specific printer model and type, you can complete the wizard. You will then be asked if you want to print a test page. It usually is a wise idea to do so. As you can see, setting up a printer in Linux is not a difficult task.
|
| < Day Day Up > |
|
EAN: 2147483647
Pages: 247