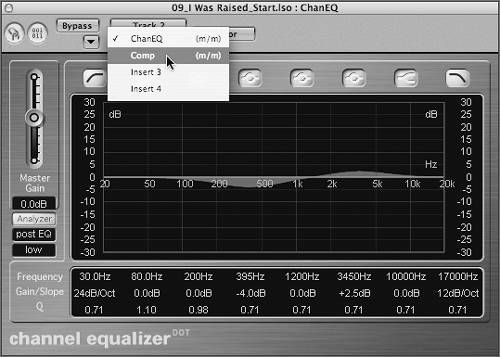Switching the Contents of the Plug-in Window
| Accessing the multitude of plug-ins active in a song can be a clumsy process requiring the opening and closing of each plug-in window. Menus in the plug-in window provide a simpler way to navigate around active plug-ins, allowing you to view any plug-in in the same window regardless of its channel or its order in the signal chain. This navigation technique also helps when you're copying presets from one location to another and identical processing is required. The two violin tracks are a good example of this, since they both could benefit from similar EQ and dynamics processing. In this exercise you navigate from the Violin I channel to the Violin II channel using the plug-in window menus, copying and pasting settings from one plug-in to another.
|
EAN: 2147483647
Pages: 166
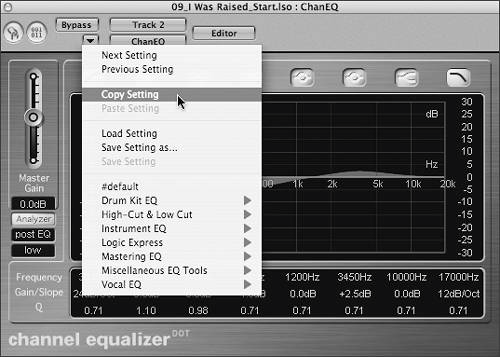 Now that you have copied the EQ plug-in settings from Violin I, you can paste them into the Channel EQ in the Violin II channel. You will use the two pop-up menus located at the top of the plug-in window to view the Channel EQ setting for Violin II in the same plug-in window.
Now that you have copied the EQ plug-in settings from Violin I, you can paste them into the Channel EQ in the Violin II channel. You will use the two pop-up menus located at the top of the plug-in window to view the Channel EQ setting for Violin II in the same plug-in window.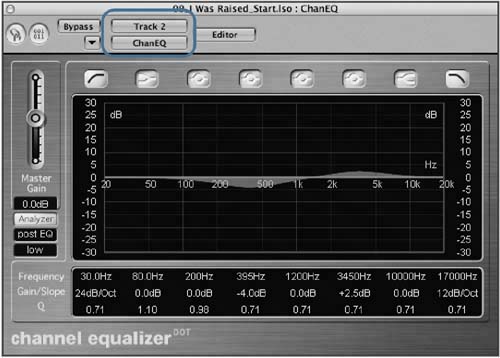 The topmost pop-up menu accesses the same numbered Insert slot on any channel that has an active plug-in.
The topmost pop-up menu accesses the same numbered Insert slot on any channel that has an active plug-in.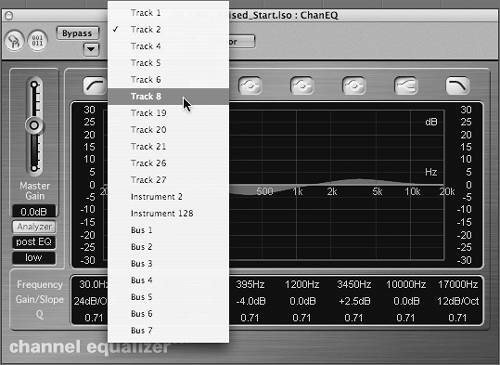 The Violin II Channel EQ settings (default) are now displayed in the open plug-in window (identified as Track 8).
The Violin II Channel EQ settings (default) are now displayed in the open plug-in window (identified as Track 8).