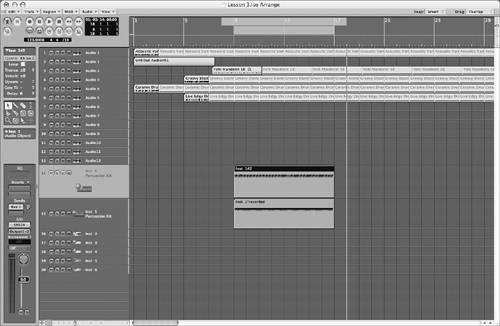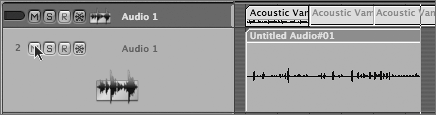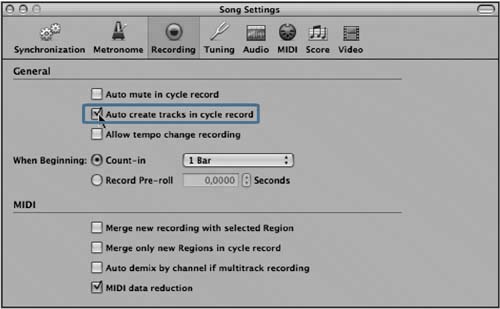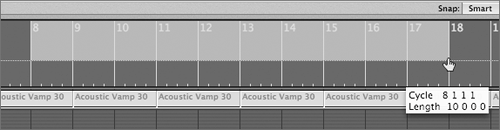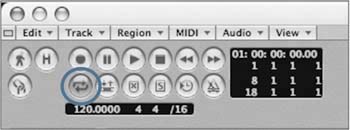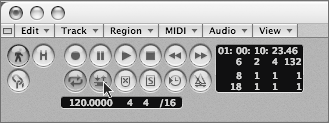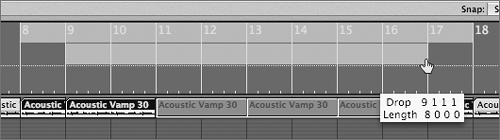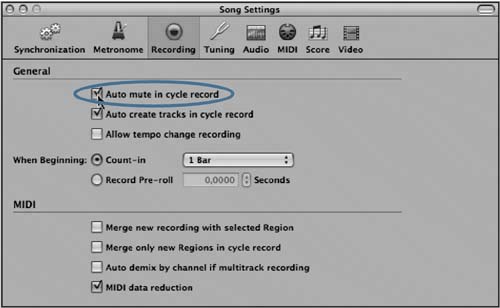| No matter the size of your computer monitor, only so much can fit onscreen. Because of this, Arrange windows usually are set up to display only a few tracks of each type (audio, audio instrument, and MIDI), compared with the total amount included in the song. Having 128 audio and 64 Audio Instrument tracks displayed in the Arrange window would be impractical, as scrolling up and down the huge list takes up valuable time. Logic is an object-oriented application; all audio channels (tracks, audio instruments, buses, and so on) and MIDI devices are represented by an Object residing in the Environment. Tracks are assigned to any Object within the Environment by click-holding on the name and choosing from the hierarchical menus. While extremely flexible, this system quickly becomes tedious when you need to quickly create and assign tracks for takes and overdubs. Creating Tracks By gaining a simple understanding of Logic's behavior when creating new tracks, you can record takes and passes more efficiently without bringing the recording process to a halt. NOTE The following exercises apply to both MIDI and Audio recording, unless specified otherwise.
1. | Bring up Screenset 1.
| 2. | In the track list, click Audio 1.
| 3. | Click the R button to record-enable the track.

NOTE Depending on your Audio Record Path settings, a Save As window may appear when record-enabling the track. If a window appears, use the default name of Untitled Audio and write the file to the lesson's Audio Files folder in ~/Music/Advanced Logic Pro 7_Song Files/Lesson 03 Project Files. Let's presume that the Track 1 material showing in the Arrange window is a take that the guitarist just recorded for the session. She immediately wants to record another try at the part, so you must quickly create a new track assigned to the same Object (Audio 1).
| 4. | From the Arrange window's local menu, choose Track > Create.
Another Audio 1 track is created below the recorded track.
Note that this new track is already record-enabled because it is essentially a duplicate of the Audio Object. The new track will have an identical channel strip, complete with any plug-ins, and input and channel settings, already set up. It also is adjacent to the previous take, which will help keep things organized.
| 5. | Put Logic into record mode by clicking the Record button in the Transport.
NOTE It is not necessary to record an actual signal for the purposes of this exercise, but it certainly helps. | 6. | After 10 seconds or so, click the Stop button in the Transport.
Notice that you were unable to hear the previous guitar part. This is because, while recording, Logic gives priority to the track being recorded, even if tracks share the same outputs. By creating another track without disabling the Record Enable button, you can quickly set up to capture the next take.
| 7. | Click the Record Enable button on either of the Audio 1 tracks to disable it.
| 8. | Click the Mute button (M) on the track you just recorded.
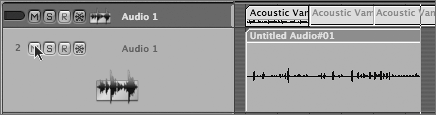
NOTE Depending on your Audio Record Path settings, your new file may be named something other than Untitled Audio. | 9. | Rewind to the beginning of the song and click the Play button.
The first track sounds now.
|
While it is not necessary to mute the previously recorded track to record the next take, it is essential that you mute the tracks you don't wish to hear during playback. Creating Tracks Automatically While Recording Often, takes and overdubs are performed within an isolated section of the compositionfor example, an instrument solo or vocal chorus. Logic's Cycle function enables you to concentrate on these smaller sections, playing them over and over. The Cycle is also helpful for grabbing multiple takes, and when using it in conjunction with a few preferences, you can record one pass after another in rapid succession. This is especially useful if you wear the hats of engineer, producer, and artist while working; often it is impractical to put down your instrument to get your hands on the computer keyboard. Recording Multiple Takes Automatically In this exercise you are going to set up Logic to automatically record multiple takes in succession, creating a simple percussion part. 1. | Select the Inst 1 track (where you placed the EXS Percussion Kit).
The track highlights, and automatically enables the R button (MIDI Thru), ready for input. Try playing your MIDI controller to make sure you can hear the EXS24, as well as to familiarize yourself with the sound set.
| 2. | Choose File > Song Settings > Recording.
The Song Settings window opens, displaying the Recording options.
| 3. | Check the "Auto create tracks in cycle record" box.
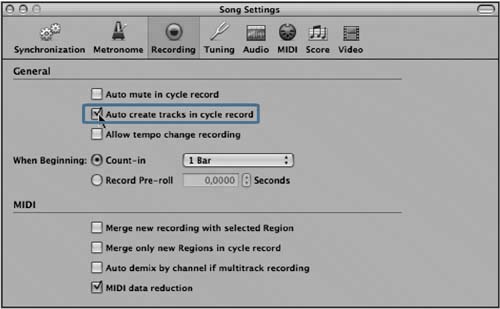 TIP The When Beginning section in this window has settings to determine amount of pre-roll when recording, which creates a count-in each time Logic starts playback. | 4. | Close the Song Settings window.
| 5. | Create a 10-bar cycle by dragging from 8 1 1 1 to 18 1 1 1 within the Bar Ruler.
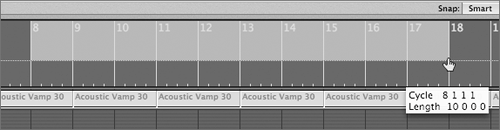
NOTE You may need to zoom out the track horizontally to view and choose the measures for the cycle. The Cycle button on the Transport will turn green to indicate that it is enabled.
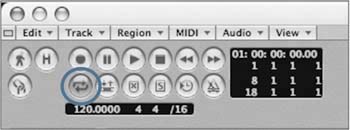
| 6. | Play the song.
Observe how playback is looped within the 10-bar cycle you set. Play some notes on your MIDI controller to explore the sounds that are a part of this set. Try to find at least two separate instrument sounds that you feel are complementary to the groove, and play along.
TIP Try using A#4 (shaker), G#2 (cowbell), or F#2 (tambourine) sounds for this exercise. | 7. | Stop the song when you're comfortable with a simple impromptu part.
NOTE Remember which keys trigger the sounds you picked, as you will be recording them one at a time, for each pass of the cycle. Be prepared, as this section will repeat itself without a pause between takes. Now it is time to record the parts. In order to have a little lead time between takes, let's create a slightly smaller Autodrop region within the cycle Region, giving you a bar on each side. Logic will record only within the boundaries of the autodrop region.
| 8. | Click the Drop button in the transport area.
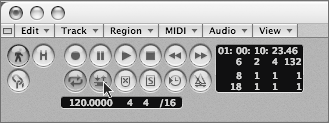
This enables an autodrop region, which shows up as another highlighted rectangle occupying the lower part of the space usually reserved for the Cycle region.
| 9. | Drag on the area just below the Cycle region in the Bar Ruler from 9 1 1 1 to 17 1 1 1.
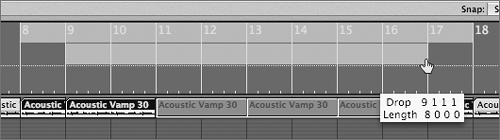
This creates a 10-bar section that will repeat, with Logic automatically set to record eight bars within the Region. In effect, you set up a bar of lead and post time on either end of the repeated section to give the performer (you) a little more transition time.
| 10. | Put Logic into record mode, and perform only one of your selected instruments on the Percussion Kit track.
TIP If you're not happy with your take, click the Record button (or use the key command) again while Logic is still in record mode. Logic will initiate the recording process again at the starting location, deleting the previous take while recording the new one. | 11. | When the cycle reaches the end (bar 17), immediately begin performing the second instrument of your choice, building tracks in layers.
| 12. | If adventurous, do a third pass with another selected instrument.
| 13. | Click the Stop button after you have finished.
|
While recording, Logic created duplicate tracks for each pass of the cycle, with the first take at the bottom. The subsequent Regions are automatically labeled with numbers corresponding to each consecutive take. 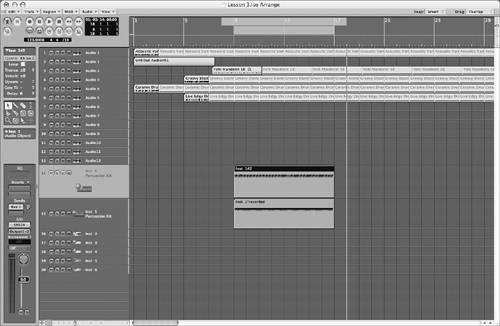 This works wonderfully for overdubs, especially when recording MIDI, where the polyphony of the instrument is the only limit on how many tracks sound simultaneously. Automatically Muting New Tracks What about recording takes, when you don't want tracks to sound at the same time? Previously, you had to mute the tracks manually to hear one take at a time. Logic can address this with a helpful feature that automatically mutes tracks as passes are completed. For this exercise, you will rerecord the percussion part that you made in the previous exercise, this time with Logic automatically muting the takes as well as recording them. 1. | Select the two percussion Regions you just recorded, and press Delete.
This erases the takes you made in the preceding exercise.
| 2. | Choose File > Song Settings > Recording to bring up the Recording options again.
| 3. | Check the "Auto mute in cycle record" box.
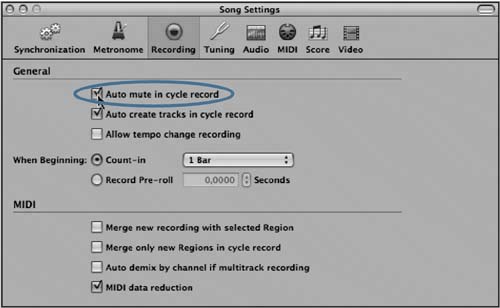 | 4. | Close the Song Settings window.
| 5. | Put Logic into record mode, performing the first of the instruments that you selected for the previous exercise.
| 6. | When the cycle reaches the end (bar 17), immediately begin performing the second instrument of your choice, building tracks in layers.
| 7. | If you're feeling adventurous, do a third pass with another selected instrument.
| 8. | Click the Stop button after you have finished.
|
The takes are automatically recorded as in the last exercise, but this time Logic mutes all regions except the most recently recorded take. NOTE Unfortunately, the above techniques do not work for audio recording when Drop is enabled. However, everything works with Logic in Cycle mode.
|