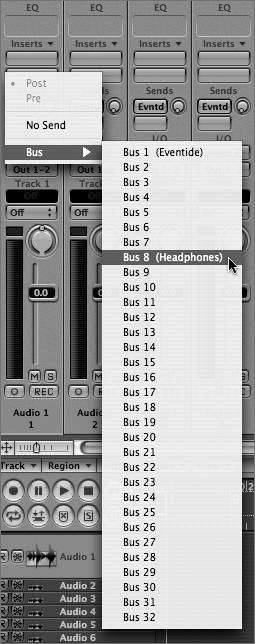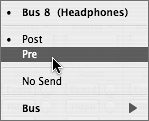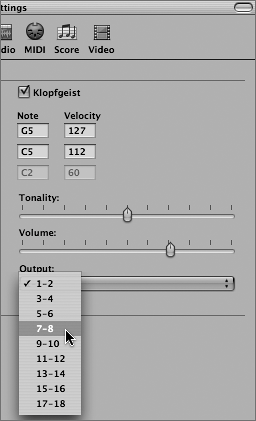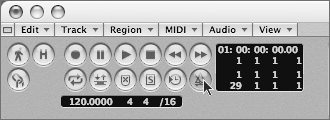Creating a Headphone Mix
| The "mixer-less" studio trend is gaining popularity as more and more mixing can be done within the computer. One of the most overlooked techniques when using such a setup is configuring a dedicated headphone mix. While this falls under mixing techniques, it is best to introduce this method when creating a separate headphone mix is useful: at the tracking stage. By using a dedicated headphone output, you can customize what the talent is hearing without affecting the main mix, and more effectively perceive important factors like how the take sits in the track. Generally, this process entails assigning relevant channels to separate pairs of outputs of the audio interface (for monitoring in the control room, and output to headphones). You can effectively do this by sending the signals you wish to monitor to a dedicated Bus Object routed to a set of outputs other than the main outputs.
You can now assign any amount of signal from each track to the headphones by increasing and decreasing each track's Send level. The overall headphone volume level is controlled by the fader on Bus 8, which also provides the capability to assign a plug-in across the headphone bus that applies only to the headphone mix (limiter, EQ, and so on). With this setup within Logic's mixer, all that's left to do is to patch in the headphones to the assigned output on your audio interface. If your audio interface has a headphone out, you can usually configure it via its included software to mirror any output through the headphone out. If this is the case, open up your audio interface's control software and set the headphones to mirror Output 78 on the interface. (Refer to the manual for your audio interface to see if this is an option.) If your audio interface does not offer this feature, patching a simple headphone distribution box in to the designated outputs does the trick, in addition to providing even more flexibility. Assigning the Metronome to the Headphones OnlyAn important use of this setup is to isolate Logic's metronome click to the headphone output only, keeping it out of the control room so that you can check to see if there is any evidence of click bleed-through from the talent's headphones.
The metronome's output is sent directly to the headphone mix's outputs. Since the click is assigned to the same output pair as the headphone mix and not to the bus itself, you have control over the music mix independently of the click level. To adjust the click volume to the headphones, change the Volume setting from within this window. |
EAN: 2147483647
Pages: 166
- Chapter I e-Search: A Conceptual Framework of Online Consumer Behavior
- Chapter III Two Models of Online Patronage: Why Do Consumers Shop on the Internet?
- Chapter VIII Personalization Systems and Their Deployment as Web Site Interface Design Decisions
- Chapter XIII Shopping Agent Web Sites: A Comparative Shopping Environment
- Chapter XVI Turning Web Surfers into Loyal Customers: Cognitive Lock-In Through Interface Design and Web Site Usability