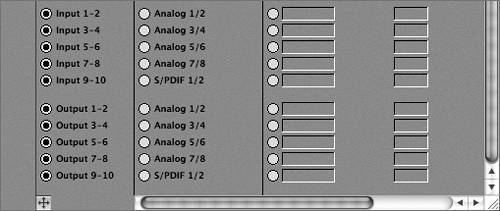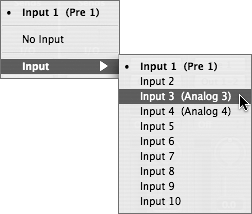| One of the best ways to keep track of what physical devices are connected and where they are plugged in is by using Logic's I/O labels. Logic lets you assign tags to any input, output, or bus channel, similar to physically labeling a patch bay. This provides a distinct benefit by helping you manage signal flow between the mixer inside Logic and the physical devices in your studio. What's more, these definitions are global, making the labels accessible to any song or template. In the following exercises, you will create and assign labels that reflect a generic setup. It is advised that you take the information you learn and create labels reflecting your own setup. After completing the lesson, take some time to figure out which devices are always plugged into your audio interface, and create labels accordingly. Since this configuration file is read by all songs, you will have your I/O setup accessible for any session. WARNING If you have already created labels for your existing I/O setup, the following exercises will overwrite them when you exit Logic. To ensure that you can restore your original setup, it is advised that before beginning this exercise you drag the IOLabels Core Audio file from ~/Library/Application Support/Logic to your Macintosh Desktop. This will enable you to restore your setup after completing the lesson by copying the original file back into the same directory. This will also allow you to do these exercises without seeing your previous settings.
1. | Choose File > New.
The New song window opens.
| 2. | Check the Use song template box, if not already checked.
| 3. | In the Template flip menu, choose User > Advanced Logic Template.
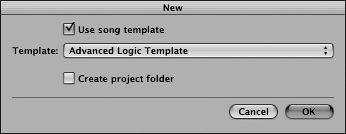
This is the template file you created in the last lesson.
NOTE If you didn't complete Lesson 1, a version of this template is included with the lesson files for Lesson 2. In this case, choose File > Open and load the Advanced Logic Template located in ~/Music/Advanced Logic 7_Song Files/Lesson 02 Project Files. | 4. | Click OK.
| 5. | Choose Audio > Audio Configuration.
The Audio Configuration window opens. This window provides an overview of the Input/Output routing, as well as all inserts and Sends of all Audio Objects that exist in the Environment for a given audio hardware device.
| 6. | In the View menu of the Audio Configuration window, choose I/O Labels.
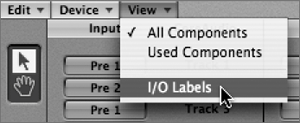
The Audio Configuration window switches to show the I/O Labels.
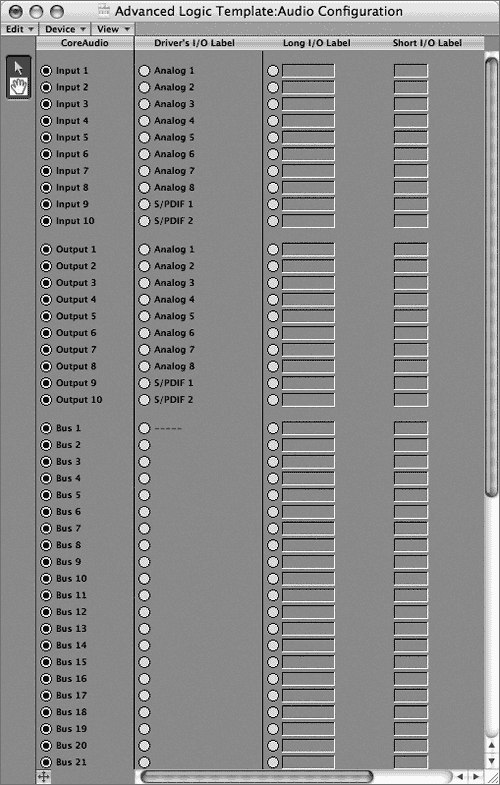 At the far left of the window are the default labels for each physical input and output of the audio interface. Immediately to the right of these, under the Driver's I/O Label heading, are corresponding labels supplied by the audio interface's driver. These labels are dictated by the software installed with your audio interface and thus will vary depending on what equipment you use. At the far left of the window are the default labels for each physical input and output of the audio interface. Immediately to the right of these, under the Driver's I/O Label heading, are corresponding labels supplied by the audio interface's driver. These labels are dictated by the software installed with your audio interface and thus will vary depending on what equipment you use.
NOTE This window corresponds to the unique setup for the audio interface hardware you are using. Therefore, you will see slightly different results compared with the examples. | 7. | In the Input 3 and Input 4 rows, click the radio button in the driver's I/O column next to the supplied labels..
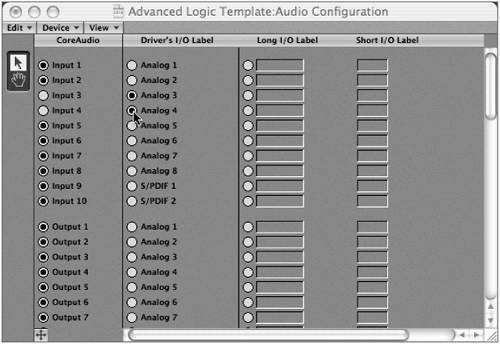 The supplied labels in the driver's I/O column suffice for generic channels, but for the purposes of this exercise you can assume the typical situation of a dual-channel microphone preamp patched in to the first two inputs of the audio interface. The supplied labels in the driver's I/O column suffice for generic channels, but for the purposes of this exercise you can assume the typical situation of a dual-channel microphone preamp patched in to the first two inputs of the audio interface.
| 8. | Double-click in the box in the Long I/O Label column in the Input 1 row.
| 9. | Type Pre 1 and press Return.
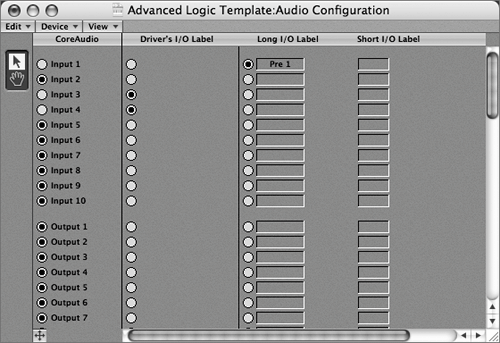 The radio button next to your entry is automatically selected. The radio button next to your entry is automatically selected.
| 10. | Double-click in the box in the Long I/O Label column in the Input 2 row.
| 11. | Type Pre 2 and press Return.
| 12. | If needed, scroll down the Audio Configuration window to reveal the stereo choices (Input 12, 34, and so on).
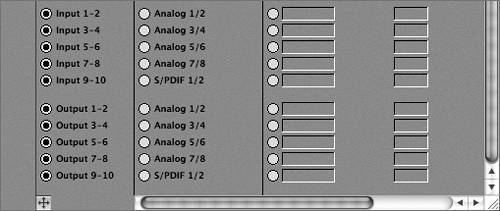 | 13. | Double-click in the box in the Long I/O Label column in the input 12 row.
| 14. | Type Pre L-R and press Return.
You've just assigned the driver's labels (Analog) for inputs 3 and 4 of the audio interface, as well as created custom labels representing two channels of our imaginary preamp for both mono and stereo. Finish the exercise by extending your imaginary setup to include an external hardware reverb processor.
| 15. | Using the technique you just learned, create a label for Bus 1 called Eventide.
| 16. | Double-click in the box in the Short I/O Label of the same channel and enter Evntd.
The Short versions of the I/O labels are used primarily for space reasons. Logic automatically uses the Short I/O label when displaying within a parameter that is too small to contain the Long I/O version, such as a Send.
|
Using I/O Labels in the Mixer Now that you have labeled some inputs and a dedicated bus for your hardware reverb, you can view these new labels within their correct context, the Track Mixer. 1. | Press the number 2 key to recall Screenset 2.
You are now seeing an Arrange/Track Mixer combination screenset. Take a look at the input field in the I/O section of the first channel strip. It should read Pre 1, the label you created earlier.

| 2. | Click-hold on the input field.
You should see the labels you created listed in parentheses next to the corresponding inputs.
| 3. | Choose Input > Input 3 (Analog 3).
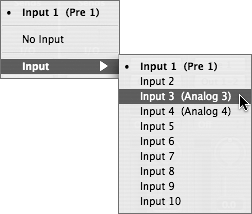
The input field now displays the driver's supplied label that you chose in the previous exercise.
| 4. | Click-hold on the input field and choose Input 1 (Pre 1) again.
| 5. | Click the Mono/Stereo button at the bottom of the Track 1 fader, changing the channel to stereo.

The input field now reads Pre L-R.
By assigning a unique label in the Audio Configuration window for both stereo and mono I/O, you can designate both applications of the microphone preamp (stereo or dual mono).
| 6. | Click the Global button in the Track Mixer.
| 7. | Click the Bus button to view all busses.
Look at the first bus, which should now be named Eventide.

| 8. | Click the Global button again to look at your tracks.
Look at the topmost Send slot for Track 1. It is now displaying "Evntd", instead of Bus 1.
Notice how the Send takes the short I/O label you assigned in the Audio Configuration window, instead of the long label. Logic displays the short label for fields that are too small to include the long I/O label, such as the Send field.
Tip Take some time to figure out which devices are always plugged into your audio interface and create labels for them. Since this file is read by all songs, you will have your I/O setup accessible for any session. |
|
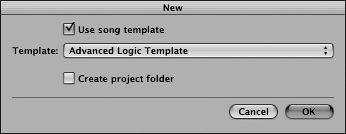
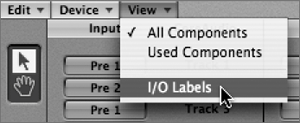
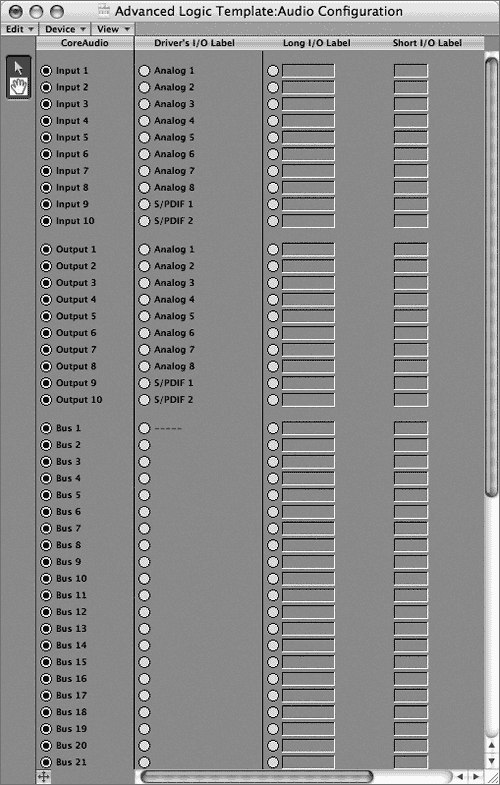 At the far left of the window are the default labels for each physical input and output of the audio interface. Immediately to the right of these, under the Driver's I/O Label heading, are corresponding labels supplied by the audio interface's driver. These labels are dictated by the software installed with your audio interface and thus will vary depending on what equipment you use.
At the far left of the window are the default labels for each physical input and output of the audio interface. Immediately to the right of these, under the Driver's I/O Label heading, are corresponding labels supplied by the audio interface's driver. These labels are dictated by the software installed with your audio interface and thus will vary depending on what equipment you use.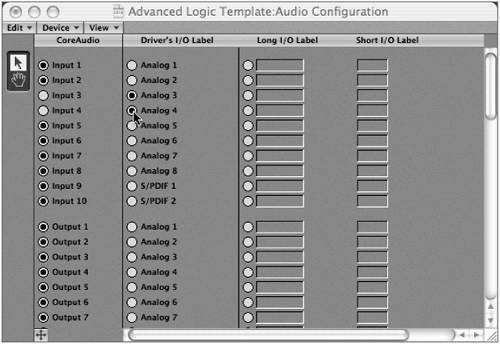 The supplied labels in the driver's I/O column suffice for generic channels, but for the purposes of this exercise you can assume the typical situation of a dual-channel microphone preamp patched in to the first two inputs of the audio interface.
The supplied labels in the driver's I/O column suffice for generic channels, but for the purposes of this exercise you can assume the typical situation of a dual-channel microphone preamp patched in to the first two inputs of the audio interface.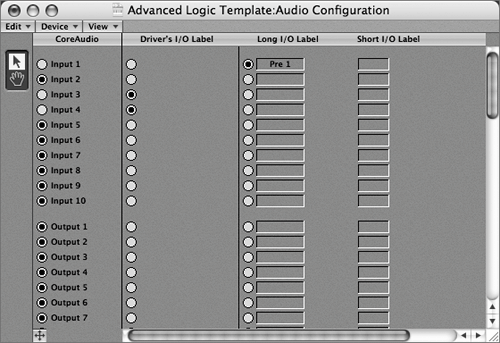 The radio button next to your entry is automatically selected.
The radio button next to your entry is automatically selected.