Installing Visual Studio .NET 2003
Installation of the Visual Studio .NET development environment is divided into two parts. First you must install the components from the Visual Studio .NET Prerequisites CD, which includes the .NET Framework and other software required to support the Visual Studio .NET development environment. Once you’ve installed the updates, you can install the Visual Studio .NET development environment.
To install the Visual Studio .NET Prerequisites or Visual Studio .NET, you must be logged in as an administrator or have access to an administrative account valid for the machine on which you want to install the software. If you are not an administrator, you will see a dialog box similar to the Windows XP dialog box shown here.
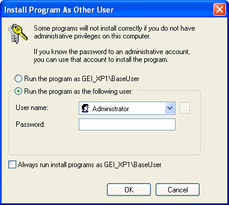
If you see this dialog box, you can either log out and log back in using an administrator account, or you can specify the user name and password of an administrative account from which to run the installation program.
Install the Visual Studio .NET Prerequisites
-
Insert disk 1 of Visual Studio .NET 2003 into your CD-ROM drive. If autorun is enabled, setup will begin automatically, and you will see the dialog box shown on the next page. If autorun is not enabled, you will need to run setup.exe from the root of the CD-ROM drive (if you are not logged in as an administrator, right-click setup.exe and select Run As to open the dialog box shown in the preceding illustration, and then enter the user name and password of an administrator account to start the installation).
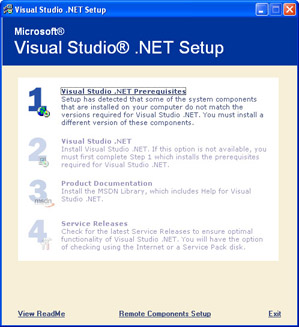
-
Click Visual Studio .NET Prerequisites. You will be prompted to insert the Visual Studio .NET Prerequisites CD, as the following illustration shows.
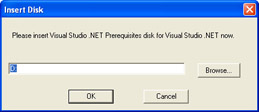
-
Insert the Visual Studio .NET Prerequisites CD into your CD-ROM drive (changing the drive letter displayed in the dialog box to the letter of your CD-ROM drive if necessary) and click OK. The End User License Agreement (EULA) for the Windows Component Update will be displayed, as in the illustration on the following page.
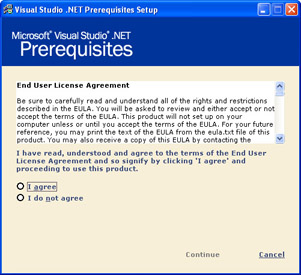
-
Click I Agree and then click Continue. (You should always read the EULA before agreeing.)
A list of the components to be installed will be displayed, as shown in the following illustration. (Depending on the system you are installing on, a slightly different list of components might be shown.)
Note One of the components installed by the Visual Studio .NET Prerequisites is the .NET Framework 1.1. If you already have the .NET Framework 1.0 installed, the 1.1 version will be installed side-by-side with it, allowing applications to execute against either version of the framework (depending on how they’re configured).
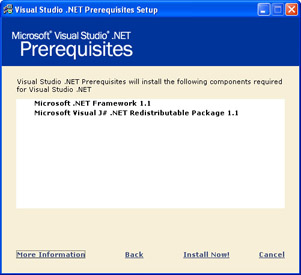
-
Click Install Now! You might be prompted to reboot to complete installation of certain components. The installation will continue after the machine is rebooted.
When the installation is complete, the following dialog box will be displayed.
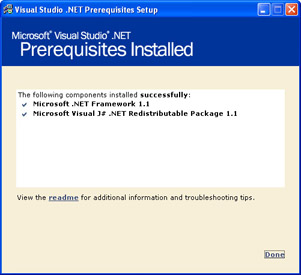
-
Click Done to complete the installation.
| Note | The steps and screen shots in the next section are based on the Enterprise Architect edition of Visual Studio .NET. The steps and screens for other editions will be similar, though there will be fewer options available in Step 4 when installing other editions of Visual Studio .NET. |
Once you’ve completed the Visual Studio .NET Prerequisites installation, the setup dialog box for Visual Studio .NET will be displayed again, as shown in the illustration on the following page.
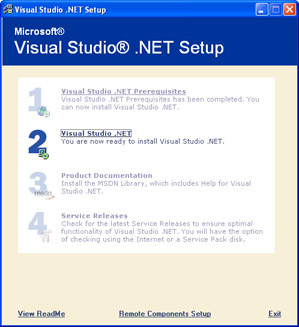
Install Visual Studio .NET
-
Begin the Visual Studio .NET installation by clicking Visual Studio .NET.
You will be prompted to insert disk 1 of Visual Studio .NET, as the following illustration shows.
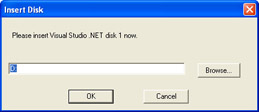
-
Insert disk 1 of Visual Studio .NET into your CD-ROM drive. (Change the drive letter displayed in the dialog box to the letter of your CD-ROM drive if necessary.) Click OK.
The setup program will load necessary components and then display the dialog box shown on the next page.
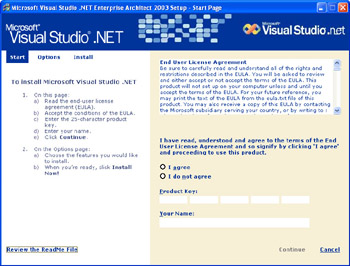
-
Review the EULA, click I Agree, enter the product key and your name, and then click Continue to continue installing. (If you are not familiar with installing software such as Visual Studio .NET, you should click Review The ReadMe File prior to continuing the installation.)
After you click Continue, the Options page shown in the following illustration will be displayed.
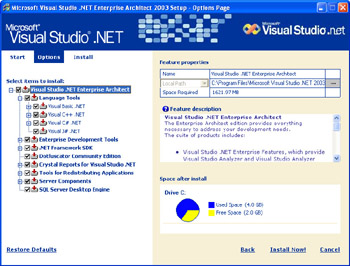
-
Review the available options. For example, you can click the ellipsis button (shown below) to change the drive on which the software will be installed. You can also select an option from the tree on the left and read about that feature in the Feature Description box on the right. Once you’re satisfied with the options you’ve selected, click Install Now! to continue the installation.

The following Install dialog box will be displayed.
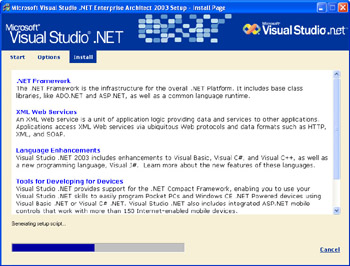
-
Insert the appropriate install disk when prompted, and then click OK.
Once installation is complete, the message shown on the next page will be displayed, assuming there were no problems. (If any errors occurred, you can review the setup log via the link provided to determine what the error was.)
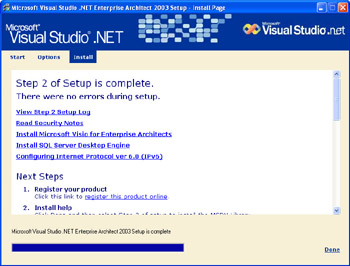
-
Review the installation notes displayed (including registering Visual Studio .NET, if desired), and then click Done to complete the installation of Visual Studio .NET Standard.
Once Step 2 of the Visual Studio .NET installation is complete and you’ve clicked Done, the following dialog box will be displayed.
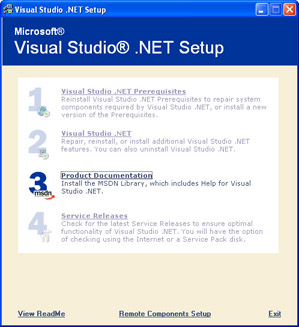
You can now install the MSDN Library, which provides product documentation and help for Visual Studio .NET.
Install MSDN Library documentation
-
Click Product Documentation.
You will be prompted to insert disk 1 of the MSDN Library for Visual Studio .NET, as the following illustration shows.
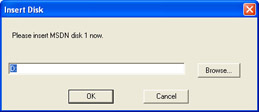
-
Insert disk 1 of the MSDN Library into your CD-ROM drive. (Change the drive letter displayed in the dialog box to the letter of your CD-ROM drive if necessary.) Click OK.
The following dialog box will be displayed.
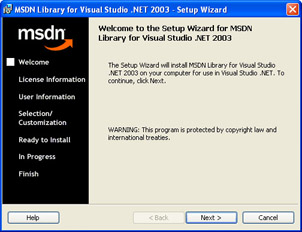
-
Click Next.
The license agreement for the MSDN Library will be displayed, as shown in the illustration on the next page.
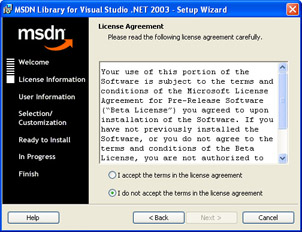
-
Read the license agreement, click I Accept The Terms In The License Agreement, and then click Next.
The User Information page shown in the following illustration will be displayed.
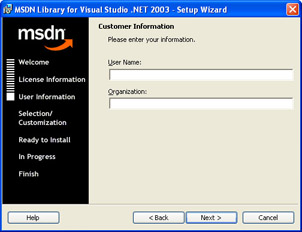
-
Enter your user name and organization name (if applicable), and click Next.
The following Setup Type page will be displayed.
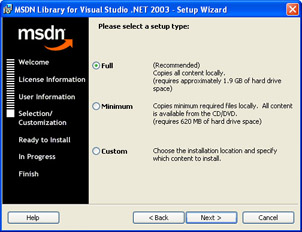
-
Select Full (or a different setup type, if desired), and click Next.
The Destination Folder page shown in the following illustration will be displayed.
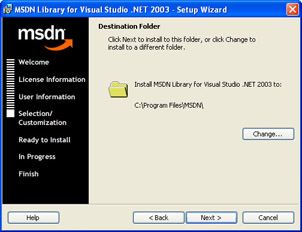
-
If desired, click Change to change the folder to which the MSDN Library will be installed, and click Next.
The Ready To Install page will be displayed, as shown in the illustration on the next page.
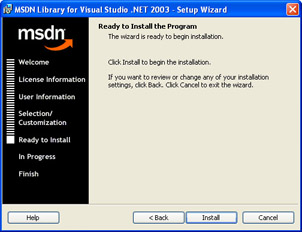
-
Click Install to begin the installation process.
The following In Progress page will be displayed.
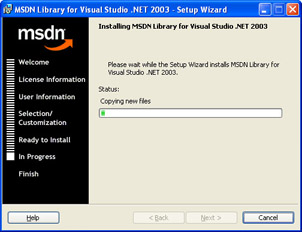
If prompted for disk 2 and/or 3, insert them when prompted. When the installation is complete, the Finish page shown in the illustration on the following page will be displayed.
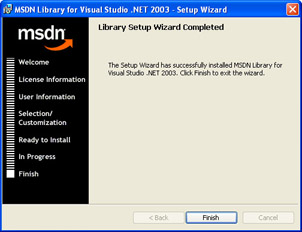
-
Click Finish to exit the MSDN Library Setup Wizard.
Once the MSDN Library installation is complete, the following dialog box will be displayed.
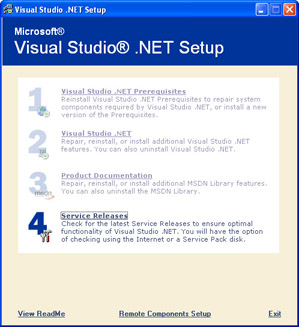
Visual Studio .NET Setup allows you to check for service releases (collections of patches) via the Internet to ensure that your software is up to date.
Install service releases
-
Click Service Releases.
The Service Releases dialog box shown in the following illustration will be displayed.
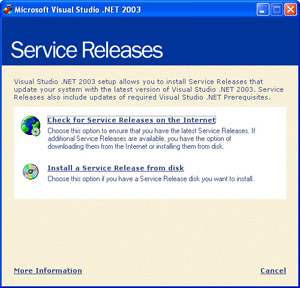
-
Click Check For Service Releases On The Internet.
If a service release is available, you will be prompted to install it. Otherwise, you will see the following dialog box.
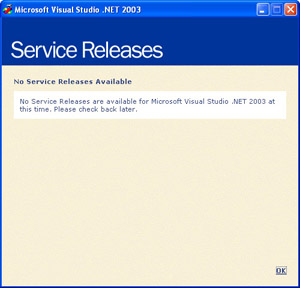
-
Click OK to dismiss the Service Releases dialog box.
-
Click View ReadMe in the Visual Studio .NET Setup dialog box if you want to read about installation and uninstallation, known issues, and other release notes. When you are finished, click Exit to exit Visual Studio .NET 2003 setup.
A Microsoft SQL Server–compatible database is required to run the database examples in this book. MSDE, the desktop edition of SQL Server, is provided with Visual Studio .NET Standard edition. The setup program for MSDE is copied to the install directory for Visual Studio .NET by default.
Install MSDE
-
Locate the setup program (setup.exe) for MSDE. The default location is C:\Program Files\Microsoft Visual Studio .NET 2003\Setup\MSDE.
-
Run setup.exe to install MSDE. As with other programs, you will need to be logged in as an administrator (or use the Run As command with an administrative account) to install MSDE.
To configure MSDE to work with the provided samples, see Chapter 6 and Chapter 9 for information on configuring users and database access in MSDE.
Before you are able to completely configure the security settings for MSDE, however, you will need to at a minimum install the Pubs sample database. Though several sample databases are included with the VSdotNET instance of MSDE, these are not installed by default. The following procedure describes how to install the Pubs sample database using the oSql command-line tool. If you have the SQL Server client tools installed, you can also use the SQL Server Query Analyzer to run the necessary SQL script.
Install the Pubs sample database
-
Log in using an account with administrator rights on the machine, or use the Run As feature in Step 2 to open the command prompt using an administrator account.
-
Open a command prompt, and navigate to the location of the instpubs.sql SQL script. By default, this will be C:\Program Files\Microsoft Visual Studio .NET 2003\SDK\v1.1\Samples\Setup. You might need to alter that path if you installed Visual Studio to a different location.
-
Run the oSql utility using the following command syntax (if you get the message 'oSql' is not recognized as an internal or external command, operable program or batch file., you may need to add the path to the oSql utility to the Path environment variable, using the techniques described in the next section):
oSql -S(local)\VSdotNET -E -i instpubs.sql
If the command is successful, the command line window should look similar to the following illustration when processing is complete.
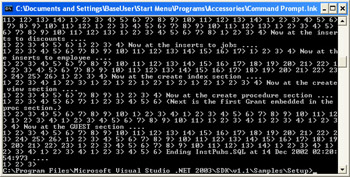
In addition to following the setup steps described in previous procedures, you might want to complete the following procedure to make it easier to use some of the command-line tools included with the .NET Framework, such as the WSDL.exe utility described in Chapter 11, and the command-line compilers. By default, the path to these tools is not added to the Path environment variable (used by the operating system to locate commonly used commands), which means that to use the tools you must either navigate to the folder containing them, or use the full path to the tools when you call them, rather than just using the name of the tool. To add the path to these tools to the Path environment variable, follow these steps. You will need to be logged in as an administrator for this procedure to work.
Add the path to common .NET tools to the Path environment variable
-
Open Windows Explorer, locate the My Computer icon, right-click the icon, and then select Properties.
-
In the System Properties dialog box, click the Advanced tab. The dialog box will look similar to the illustration on the following page.
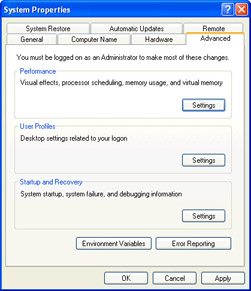
-
Click Environment Variables.
-
With the Path variable selected in the System Variables list box as shown in the following illustration, click Edit.
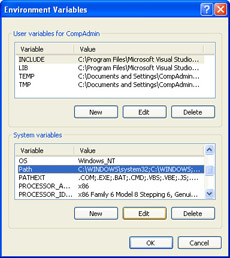
-
In the Edit System Variable dialog box, add the following paths to the end of string in the Variable value text box. You should prefix each path with a semicolon:
C:\Program Files\Microsoft Visual Studio .NET 2003\SDK\v1.1\Bin\
C:\WINDOWS\Microsoft.NET\Framework\version\ (where version represents the version number of the .NET Framework installed, in the format vN.N.NNNN)
Note that these paths assume that you have installed using the default paths, and that your Windows directory is named WINDOWS. If this is not the case, you might need to modify the paths for your system. You can locate the exact path for the .NET Framework Bin directory by doing a search for wsdl.exe, and you can locate the exact path for the command-line compilers by doing a search for vbc.exe. Use these paths for this step if they are different from the ones shown.
-
Click OK three times to accept your modifications and close all dialog boxes.
-
Test the Bin path modification by opening a command prompt from the Start menu and running wsdl /?.
If the modification was done correctly, the resulting screen should look similar to the following illustration.
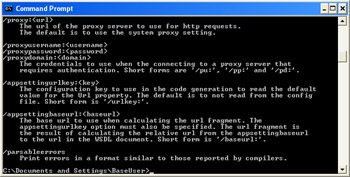
-
Test the second path modification by opening a command prompt from the Start menu and running vbc /?.
If the modification was done correctly, the resulting screen should look similar to the following illustration.
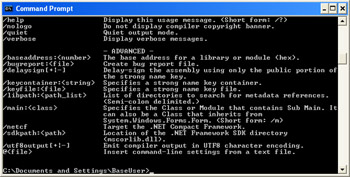
EAN: 2147483647
Pages: 126
- An Emerging Strategy for E-Business IT Governance
- Measuring and Managing E-Business Initiatives Through the Balanced Scorecard
- A View on Knowledge Management: Utilizing a Balanced Scorecard Methodology for Analyzing Knowledge Metrics
- Technical Issues Related to IT Governance Tactics: Product Metrics, Measurements and Process Control
- The Evolution of IT Governance at NB Power