Section 9.5. Partitioning Disks
9.5. Partitioning DisksFor the most part, you'll want to assign a single volume to each of your hard drives. It's quick, easy, and is usually the most efficient use of space. However, there are times when you might want to have more than one volume on a drive. For example, while working with the first few releases of a new version of Mac OS X, you might want to have a test partition for the new version while keeping a stable, known version available. Or you might want to keep an old copy of Mac OS 9 available on a separate partition from your Mac OS X installation for running Classic.
To create multiple volumes on a disk, select the disk that you want to divide and click the Partition tab. This brings up an interface that lets you configure how much space to give each volume on a disk, as shown in Figure 9-9. From the volume scheme pop-up menu choose the number of partitions you want and size them however you want by either using the graphical tool or typing sizes for each partition. Then click the Partition button to commit the changes. This erases all the data on the disk, creates the volumes, and then creates the filesystems for each volume. Figure 9-9. Partitioning a disk using Disk Utility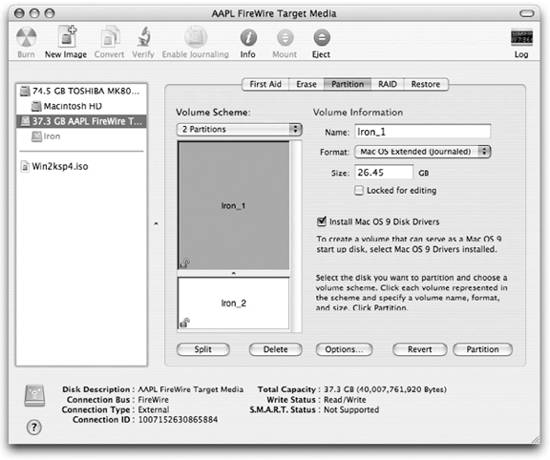 9.5.1. Adding a Disk DriveFor the most part, adding an internal disk drive to your computer is as easy as making sure that you get a drive with an interface that your computer supports (IDE drives for most G3 and G4 machines, Serial ATA for the newer G5 machines) and that will fit into your Mac. Adding an external FireWire drive is even easier; you simply plug it in. If the FireWire drive is formatted properly, it should automatically appear in your Finder and in Disk Utility. If the drive is not formatted, it won't appear in the Finder, but it will appear in Disk Utility. When you first add a drive to a machine, you should make sure that it is formatted the way you want. Often, new hard drives arrive from the factory preformatted as MS-DOS FAT. If you encounter this with a new drive, you will need to reformat the drive as Journaled HFS using the Disk Utility. The only exception to this rule is if you want to share an external FireWire drive with a Windows machine, in which case you'll want to leave the drive formatted as MS-DOS FAT.
|
EAN: 2147483647
Pages: 166
