Section 5.3. Logging In
5.3. Logging InWhen the system has booted and starts the loginwindow program, the system displays the user login screen, as shown in Figure 5-3. You won't see the login screen, however, if you've enabled the auto-login preference in the Accounts preference panel. With auto-login turned on, the selected user is automatically logged into her user account as the system starts up. When you log in, the following things happen:
Figure 5-3. The Login panel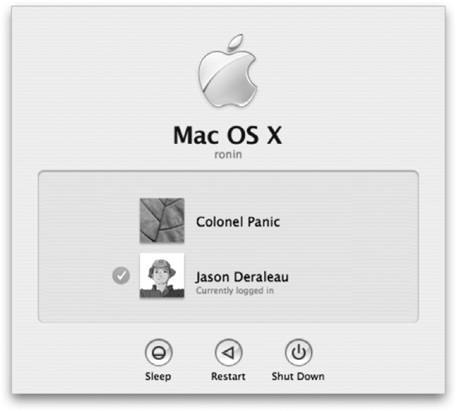
Once the Finder is started and your login items have completed, login is finished and you can use your Mac. After a user has logged in, the loginwindow process has the following responsibilities:
5.3.1. User AuthenticationWhile the loginwindow process manages the login window and the process of logging a user into the machine, it doesn't actually perform the authentication of the user's credentials (usually a password). Instead, it passes off authentication to Directory Services. Only if a user's authentication credentials are accepted by Directory Services will the login process continue. Otherwise, the login window shakesresembling somebody shaking her head and saying noand won't log the user into the system until the user's password is entered correctly. Directory Services are covered in depth in Chapter 7. 5.3.2. Login ItemsAfter they log in, users can specify applications to launch automatically by using the Accounts preference panel. A list of these applications can be found and configured through the Startup Items tab of the Accounts preference panel, as shown in Figure 5-4. For example, in the figure, you can see that both Address Book and Mail are set to start up automatically on login. You can put pretty much any application you want into this list. If you want an application to run but not show up in your Dock, click the Hide button next to the item. Many support applications, such as the Palm Desktop HotSync manager, will run hidden using the functionality provided by this panel. 5.3.3. Customizing the Login ScreenYou can customize the login window through the Login Options tab of the Accounts System Preference panel, shown in Figure 5-5. The Login Options pane lets administrators define how the list of users are displayed in the login window, among other Figure 5-4. Login items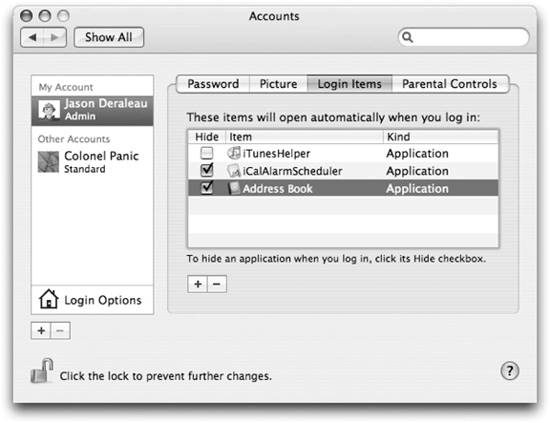 options such as whether or not the Restart, Sleep, and Shut Down buttons are displayed, and whether or not password hints will be displayed if a user fails to correctly enter his password three times in a row. Tiger brings two important enhancements to the login window for international and handicapped users. International users can enable the Input menu on the login window, allowing easy language selection during login. For users with visual impairment, Mac OS X offers the VoiceOver feature for use at login. When enabled, VoiceOver describes aloud the elements of the login window, including the username and password fields. This panel also lets you enable Fast User Switching , a feature that lets you have multiple users logged in at the same time. When you activate this, the Accounts menu shows up in the upper-right corner of the screen, to the left of the Spotlight icon. Depending on what you set on the Login Options screen preference panel, this menu bar item appears as either an icon, or with users' short or full names. You can click to the item to reveal a menu that allows you to log in as another user, to present the login panel, or to access Account Preferences, as shown in Figure 5-6. When another user logs in, either through the login window or Fast User Switching, the same login process described in this section occurs. Figure 5-5. Login Options Figure 5-6. Fast User Switching menu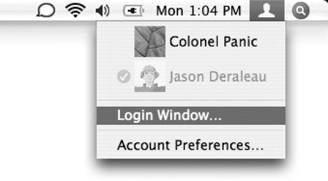 |
EAN: 2147483647
Pages: 166
- Chapter I e-Search: A Conceptual Framework of Online Consumer Behavior
- Chapter II Information Search on the Internet: A Causal Model
- Chapter VI Web Site Quality and Usability in E-Commerce
- Chapter XIII Shopping Agent Web Sites: A Comparative Shopping Environment
- Chapter XVII Internet Markets and E-Loyalty
 Force Quit or Option-
Force Quit or Option-