Exercise 2: Barry s House of Trophies
Exercise 2: Barry's House of TrophiesOne of the simplest ways to add a local user is through the use of YaST (Yet another Setup Tool). From the All Applications menu, choose System, YaST, provide the root password, and select Security and Users in the left pane. In the right pane, choose Edit and create users. The User and Group Administration module appears. Click the Add button and enter the information for the user, as shown in Figure 4.1. Figure 4.1. Create an account for the new local user.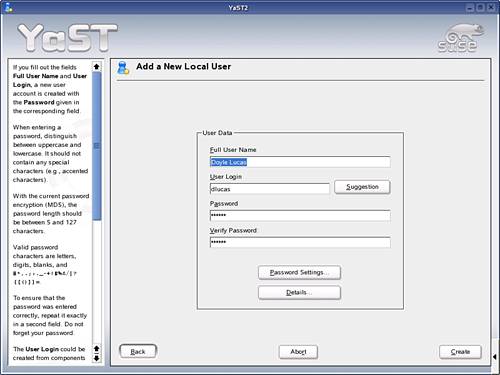 NOTE Depending on the service pack level applied to NLD, the screen shown in Figure 4.1 might differ slightly. The SUSE logo is occasionally replaced by a Novell logo in different service packs. Click the Password Settings button and enter the information related to the account as shown in Figure 4.2. Figure 4.2. Set the password settings for the user account.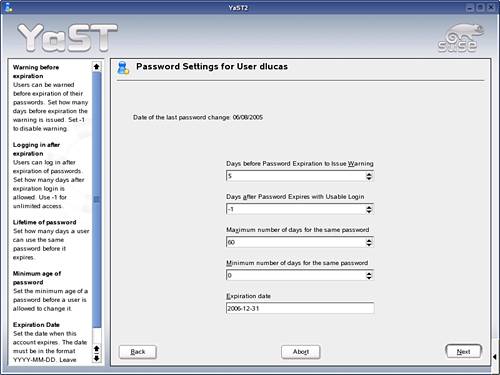 After clicking Next, Choose Details and change the login shell to the one specified in the exercise. Verify that the default group is users and the correct additional group memberships have been selected. Click Next and then Create. Click Finish to exit the module and return to YaST. To complete the second part of the exercise, choose Security Settings and make sure that the Local Security Configuration is set to Custom Settings (the default). Click Next and, at the Passwords Settings dialog, change Password Encryption Method to Blowfish, and the Minimum Acceptable Password Length to 6 characters, as shown in Figure 4.3. Figure 4.3. Change the password settings.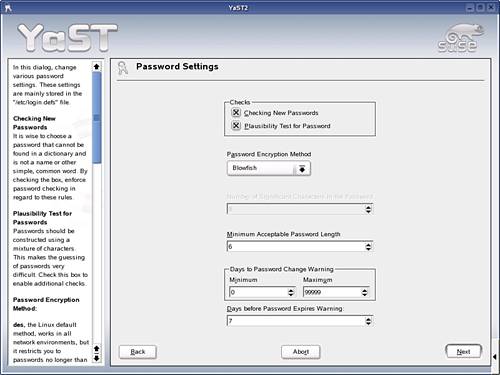 Click Next and leave the Boot Settings intact. Click Next again and, on the Login Settings, change the Delay after Incorrect Login Attempt setting to 2. (The default is 3.) Click Next and leave the existing ID Limitations at their current settings. Click Finish and exit YaST. Click the Applications menu and choose Logout; select End session only and OK. Log in using the newly created user account. Right-click on the desktop and choose Configure Desktop from the pop-up menu. In the left pane, choose Background and set the Picture to triplegears. Click Screen Saver in the left pane and make the changes requested, as shown in Figure 4.4. Figure 4.4. Change the Screen Saver Settings.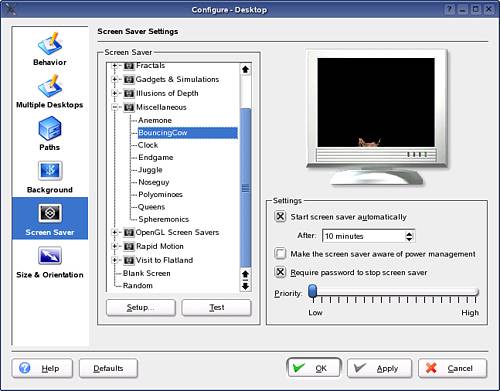 NOTE Instead of choosing Logout from the Applications menu, you could also use the Switch User option. If you go this route, be careful as the Switch User option can be problematic and you can wind up with several active user "screens" at a time. Click OK to exit. |
EAN: N/A
Pages: 192