Hack 32 iSync via Bluetooth
|
Bluetooth means never having to plug in a cable when synchronizing your phone or PDA with your Mac. Apple's iSync, the synchronization software based on the SyncML protocol (http://www.syncml.org/), synchronizes the contact and calendar information on your mobile devices with your Macintosh. In addition, if you have more than one Mac, it will also help to synchronize the information in your Address Book and iCal calendars (.Mac (http://www.mac.com/) membership is required). The mobile devices supported by iSync include the latest GPRS, Bluetooth-enabled (http://www.apple.com/bluetooth/) phones (such as the popular Ericsson T68 and the Sony Ericsson T68i) and Palm OS devices (such as the Palm m515). iSync even synchronizes the information on your iPod with your Mac. To download iSync, go to http://www.apple.com/isync/. The download is about 7MB. You need to have the latest Mac OS X 10.2 Jaguar running. 32.1 Installing iSyncInstalling iSync is a snap, provided you already have iCal installed. iCal is required for iSync to work. You can download a free copy of iCal from http://www.apple.com/iCal/. iSync contains two packages: iSync and iSync_Palm. The latter is required for synchronization with Palm devices. For this hack, I have tried iSync using my Ericsson T68 and my Palm m515. I will walk you through the steps to get the devices connected as well as to set up Bluetooth on your Mac so that the synchronization can be done wirelessly. 32.2 Adding the T68 Using BluetoothFor Bluetooth connectivity on my Mac, I used the Billionton USB Bluetooth adapter. Another popular adapter is the D-Link. With built-in Bluetooth or a plugged-in USB Bluetooth adapter, you should see a Bluetooth icon in your System Preferences window, as shown in Figure 3-61. Figure 3-61. Bluetooth icon in System Preferences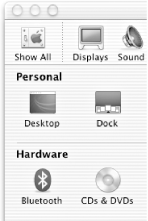 Clicking on the Bluetooth icon reveals the four tabs for configuring Bluetooth access. As I wanted to establish a connection between my Mac and my Ericsson T68, I went to the Paired Devices tab (see Figure 3-62) and clicked on New . . . . Figure 3-62. Paired Devices tab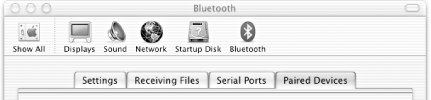 You also need to turn on the Bluetooth radio on your phone and set it to be Bluetooth Discoverable. This allows your phone to be seen in the Bluetooth ether; an undiscoverable phone is an invisible phone. Once your Mac finds the phone, click Pair to establish a relationship between the phone and the Mac (see Figure 3-63). Each side of the pairing needs to be sure that the other is authorized to pair. This is accomplished by a throwaway passkey (read: one-time password). Anything will do, even 1234. You should be prompted by both your Mac and your phone to enter the same passkey. If all goes to plan, the devices should be paired and handle all further authentication and so forth without needing anything more from you. Figure 3-63. Pairing a newly detected device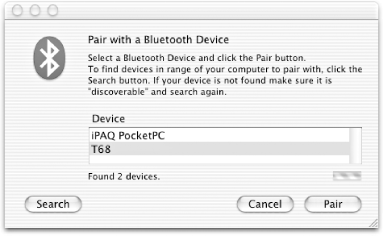 Once the devices are paired, you will be prompted with another screen, allowing you to choose the services that you can use with this phone (see Figure 3-64). Figure 3-64. Choosing the services to use with the phone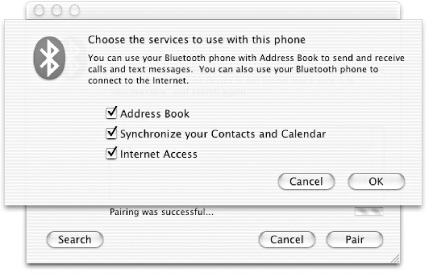 Once this step is completed, you should be able to see your T68 icon in the iSync window (see Figure 3-65). To start syncing, simply click on the Sync button, shown in Figure 3-66. To customize synchronization, click the phone icon and select the relevant syncing options (see Figure 3-67). Figure 3-65. The phone appears in the iSync window Figure 3-66. The Sync buttonFigure 3-67. Sync options for the phone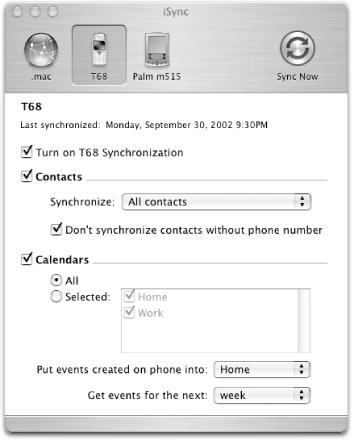 iSync will synchronize the Contacts and Calendars information on the T68 with the Address Book and iCal on your Mac, respectively.
32.3 Adding the Palm m515The Palm used for this hack is an m515, shown in Figure 3-68. It comes with a Secure Digital (SD) slot for SD cards. I use the SD Bluetooth card (made by Toshiba) with the m515 for Bluetooth connectivity. Figure 3-68. Palm m515 with SD Bluetooth card Adding Palm devices to iSync is not as straightforward as adding a phone, with three extra steps along the way. The first step is to install Palm HotSync Manager for Mac OS X (http://www.palm.com/software/desktop/mac.html). It works in concert with iSync to keep your Palm up-to-date. With that installed and tested make sure you can HotSync in the standard Palm way before proceeding you should install the second iSync package, iSync_Palm.pkg. As with the phone, you'll need to pair up your Mac and Palm device via Bluetooth. Next, you need to inform HotSync Manager that you want to use the Bluetooth connection as a serial port for syncing purposes in addition to using the cradle. Do so by checking both the bluetooth . . . and USB boxes in HotSync's Connection Settings dialog box, shown in Figure 3-69. Figure 3-69. Enabling the Bluetooth serial port for syncing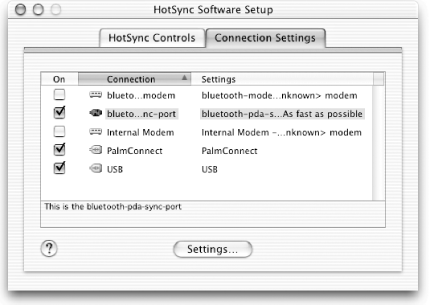 Now you'll need to alter your Conduit Setting (from the HotSync menu) so that HotSync's default is to do nothing with the Address Book, Date Book, and To Do List, leaving these up to iSync to handle:
Figure 3-70 shows the resulting settings. Figure 3-70. Configuring Conduit Settings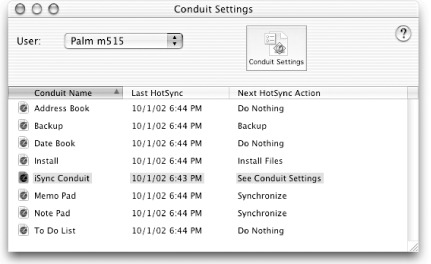 Finally, configure the setting for iSync Configuration so that iSync knows which items to synchronize with your Palm device. With iSync Conduit selected, click the Conduit Settings button at the top-left of the window. In the resulting dialog box (see Figure 3-71), check both Synchronize Contacts and Synchronize Calendars (To Do Lists are part of Calendars) and click OK. Figure 3-71. Selecting items to synchronize using iSync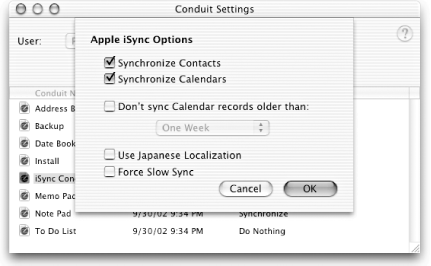 You should now see the Palm device in iSync, as shown in Figure 3-72. Figure 3-72. The Palm shows up in the iSync window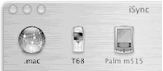 When you've completed all the preceding steps, the next time you use HotSync to synchronize your Palm device the Address Book, Date Book, and To Do List will be synchronized with the Mac's Address Book and iCal, respectively. To test this out, I set up some items in iCal (see Figure 3-73) and used iSync to sync it with my Palm m515. To sync, just click iSync's Sync Now button. As a precaution, you will be alerted to any changes you make to your devices (see Figure 3-74), so that you can decide to proceed or to cancel the operation. Note that there are two ways to sync your Palm devices. You can either use the Bluetooth connection (in which case you have to use the HotSync icon on the device) or you can use the cradle. If you are using the cradle, you need to press the HotSync button on the cradle. Clicking on the syncing button on iSync does not synchronize Palm devices. Figure 3-73. My calendar in iCal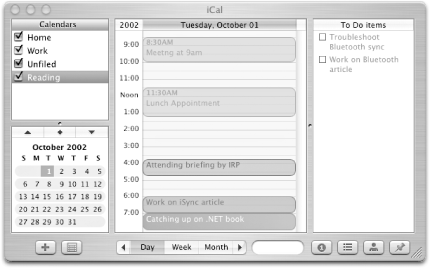 Figure 3-74. Confirming changes to be made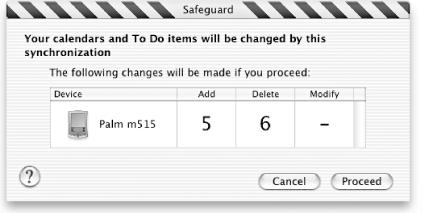
Wei-Meng Lee |
EAN: 2147483647
Pages: 161
