Sharing Printers
In addition to files, printers are another common resource that users share over a network. Without printer sharing, any user who needed to print hard copies of information would have to have a printer attached directly to their own machine-a significant expense for companies and an administrative problem as well. With Windows 2000/XP Server and Windows Server 2003, you can install a single printer on a machine on the network (usually referred to as a print server) and then allow numerous users to access it for printing services. This section covers the installation and sharing of printers on a Windows XP/Server 2003 computer.
switch box
A device that enables multiple machines to share a single device, such as a printer or a monitor. The disadvantage is that only one machine at a time can use the device.
Understanding Network Printing Basics
To understand how network printing works, you should first contrast network printing with local printing. With local printing, you attach a physical printer to your computer (usually through your parallel port) and install the software that comes with the printer. This process is generally straightforward. But, as noted before, in a large computing environment, this can be an expensive way to manage printing because each computer requires its own printer.
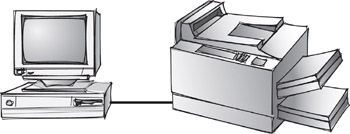
The next evolutionary step in shared printing was to allow multiple computers to access a single printer through some kind of device such as a switch box. With an A/B/C switch box, three users can share a printer. The first user is assigned port A, the second user is assigned port B, and the third user gets port C. In order to print, a user must walk over to the switch box and turn the dial to their port. This also was an inefficient way to manage printing for a large number of users.
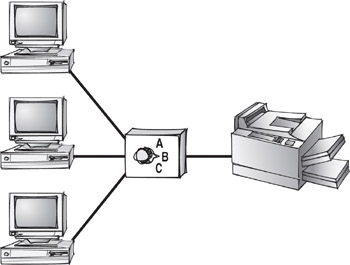
Network printing works in a different fashion. In this case, a special computer is designated as a print server. The print server runs a service called a print spooler that stores print jobs in a queue until they can be printed.
An analogy for network printing is that the print spooler is like the air traffic controller of printing. The spooler processes all jobs and determines when print jobs are printed. The print queue is like the take-off taxi and is a place where print jobs can wait before they are actually printed. The print queue is a special directory on the print server, so you need to make sure that your print server has enough disk space to accommodate all the print jobs that potentially could be submitted at any one time. After a print job has completed, it is deleted from the print queue.
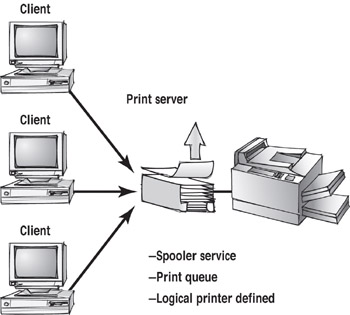
Here are some important terms that you should know for Windows 2000/XP Server and Windows Server 2003 printing:
Printer The software installed on the computer that enables it to format and manage information that needs to be printed. The printer is specific to a particular print device.
Print device The actual physical printer or hardware device to which you print.
Windows Update
A set of online updates and drivers provided by Microsoft that allow users to locate current files for their system, and for new devices.
Print server The computer on which the printer has been defined. Print jobs are sent to print servers before they are sent to the print device.
Print spooler The service on the print server responsible for managing incoming print jobs and passing the print jobs to the print device.
Print queues Special directories that reside on print servers and store print jobs until they are sent to the print device.
Creating a Printer
To create a printer, you must be logged on as an Administrator, Server Operator, or Print Operator. The Windows 2000/XP Server and Windows Server 2003 software provides a Printer Wizard to help facilitate the creation of printers. To access the Printer Wizard, click Start ‚ Printers And Faxes. After you are in the Printers And Faxes folder, click the Add Printer icon under Printer Tasks.
This table describes the printer configuration options.
| Configuration Option | Description |
|---|---|
| Local or Network Printer | Specifies whether you will create a new printer (Local) or connect to an existing print queue (Network Printer). |
| Locate Your Printer (network only) | Enables you to find the printer in the directory, to browse to the printer, or to find it at a TCP/IP URL. |
| Select the Printer Port (local only) | Specifies whether the print device will be connected to a local computer port (a parallel or serial port) or whether the printer has a network card and will be directly attached to the network. |
| Printer Manufacturer and Model (local only) | Defines the printer so that the correct printer driver will be installed. You can |
| Printer Name (local only) | Enables you to define a name that will be used for the printer locally and to determine whether this will be the default local printer. |
| Printer Sharing (local only) | Specifies whether the print device will be configured as a local printer or a network printer. If it will be shared, you should provide a friendly name to identify it on the network. |
| Location and Comment (local only) | Used to help further identify the printer. |
| Select Operating Systems That Will Print To This Printer (network only) | If your printer will be accessed by other Windows OS computers, you can install print drivers for those platforms on your print server through this option. |
| Print Test Page | Prints a sample page so that you can verify that you properly installed and configured the printer. |
separator page
A page that is used to show where one print job stops and another one starts.
print processor
The print processor and the default data type determine how much of the formatting of a document is done by the printer, as opposed to the application.
Configuring Printer Properties
After you have created a printer, you can change the settings of the printer through its Properties sheet. To access a printer's Properties sheet, you highlight the printer you want to manipulate, right-click it, and select Properties.
This table shows some options you can configure. Because different printers may have specific options not available on other models, you might find that not all printers have the same Property tabs. One good example is the Color tab, which is shown only on color-capable printers.
| Configuration Option | Purpose |
|---|---|
| General | Specifies the general properties of the printer and includes comment information, location information, the driver that the printer will use, whether a separator page will be used, and the print processor that will be used. It also gives you the option of printing a test page. |
| Sharing | Configures the printer as a local printer or a network printer. |
| Ports | Configures the port that the printer is attached to. Ports can be local ports or network ports. |
| Advanced | Configures many options. You can specify which hours the printer is available, set the priority of the printer, specify whether jobs must be completely spooled before they are printed, and bypass net- work printing and print directly to the printer. |
| Security Device Settings | Configures the printer's permissions. Enables you to configure properties that are unique to your printer (based on the print driver you select). Device settings include options such as form assignments to paper trays and font cartridges used by the printer. |
Sharing a Printer
One option available in the Printer Properties window is the Sharing tab. To share a printer on the network, simply click this tab and select Shared As. Type a network name for the printer-something people can easily identify. For instance, '3rd-Floor Color Printer' is easily distinguishable, whereas 'Printer02' is a bit vague.
The last sharing option is an important one. Unlike files, printers are not accessed in the same way by every operating system. Windows XP and Server 2003 share drivers, but other Windows operating systems use a different driver type, and DOS/Windows machines use yet another. Because of this, the Additional Drivers check box enables you to install drivers for some other operating systems so that when users on those systems print, the server can offer them the correct driver and make sure they are able to print properly. Some operating systems (DOS, for instance) cannot use this, but Windows 95/98 certainly can.
drivers
Software that shows a particular operating system (Windows 2000, for instance) how to access and interact properly with a specific device (an HP Color LaserJet 4000, for instance). Each piece of hardware therefore may require a different driver for every operating system it is installed in.
| Tip | As with folders, after a printer has been shared, it will have a hand under it in the Printers window. |
Establishing Print Permissions
In Windows 2000/XP Server and Windows Server 2003, a printer is an object, like a share or an NTFS folder. Because printers are objects, you can assign permissions to printers as you do to shares. For example, if you have an expensive printer that is intended for the marketing department, you can share the printer as a network printer but allow only the Marketing group to have Print permission. As with files, you can either grant or deny any of the three permissions levels shown below. Unlike files, which have two sets of permissions, printers do not. The Security tab sets the permissions that are available both for local use of the printer and use through the share.
This table defines the print permissions.
| Print Permission | Description |
|---|---|
| Manage Printers | Enables you to create, manage, and delete printers. Equivalent to Full Control file permissions. |
| Manage Documents | Enables you to manage documents that are submitted to the printer. With this permission, you can pause, restart, resume, and delete print jobs. |
| | Enables you to submit print jobs to a network printer and to manage your own jobs. |
To manipulate printer permissions, you highlight the printer and click Printer → Properties → Security tab. The graphic below shows a printer that a number of groups have been given permissions to.
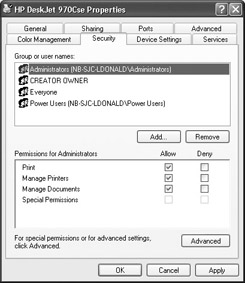
|
|
- Structures, Processes and Relational Mechanisms for IT Governance
- Linking the IT Balanced Scorecard to the Business Objectives at a Major Canadian Financial Group
- Measuring and Managing E-Business Initiatives Through the Balanced Scorecard
- Technical Issues Related to IT Governance Tactics: Product Metrics, Measurements and Process Control
- Governance in IT Outsourcing Partnerships