Sharing Folders
If more than one user needs access to the same data, the easiest way to provide access is to create a network share. In Windows XP/Server 2003, you create a directory on a Windows XP/Server 2003 computer, place the information you wish to share into the directory, and then make the directory available to other users. The information is stored on the local drive of the Windows XP/Server 2003, but is then accessible by all users to whom you choose to give permissions.
local drive
Storage that is physically located on the user's own machine. Often the only local drives are the primary hard drive (C drive) and the CD-ROM (D drive).
full access
General term meaning that the user has Full Control permissions on the resource.
read access
Permissions that allow a user to view a resource but not modify it.
By applying security to shared folders, you can control how users access the folders. For example, assume you have a folder called DATA on the Sales server. You might assign members of the Sales group full access to the share, assign members of the Accountants group read access to the share, and not allow any other users any access to the share.
Local users can see which folders are shared on their computer through My Computer, Windows Explorer, or Computer Management with the Shared Folders Microsoft Management Console snap-in; a hand underneath the folder indicates shared folders.
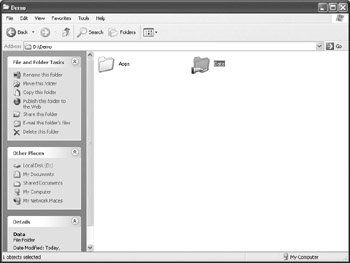
| Note | The term server is usually used to describe a dedicated server-a powerful machine reserved for use by administrators. In this chapter, though, server simply means a machine that shares resources. All Windows XP/Server 2003 machines have the capability to share resources, and if the Windows XP Professional workstation at your desk is sharing a directory, then it is acting as a server. |
caching
A process whereby information is retrieved from the network and is then stored locally for use later, when the network is not available.
After a folder is shared, network users access the share through the My Network Places utility (assuming the user has been given sufficient permission).
Creating a New Share
To share a folder in Windows XP/Server 2003, you must be logged in to the computer as a member of one of these groups:
-
Administrators
-
Server Operators
-
Power Users (on XP Professional or a Windows Server 2003 member server)
To create a network share, right-click My Computer and select Explore. Browse the folder you want to share, right-click it, and select Sharing And Security from the resulting menu. At this point, you will see a dialog box with several options. These are the Sharing tab options, and they are outlined in the table below.
| Option | Purpose |
|---|---|
| Do Not Share This Folder or Share This Folder | Indicates whether the folder will be available for network access. You must select one of these radio buttons. |
| Share Name | Specifies the name to be displayed through My Network Places that users will see when they access the share. |
| Comment | Enables you to provide a description of the folder. Users will see this description through My Network Places. |
| User Limit | Specifies how many concurrent users can access the share. In XP Professional, the maximum number is 10. In Windows Server 2003, the number of connections is unlimited, but you must have suffi |
| Permissions | Assigns which permissions users and groups have when accessing the folder over a network share. |
| Caching | Configures offline access settings for the folder. |
Applying Permissions for Accessing Folders
When a folder is shared, all users have Full Control to the share by default. You have the option of changing share permissions to restrict access to the folder for specific users and/or groups. Share permissions include:
-
Full Control
-
Change
-
Read
deny
To prevent a user from using other permissions to access a resource. It is far stronger in its effects than simply not giving them permissions.
take ownership
Each file on an NTFS drive has an 'owner'-a user account or group that is given complete access to that file. Taking ownership is the process of becoming the owner of a resource.
For each of these three permission options, you have three choices: You can allow a group access, you can leave the group out of the list (the group is neither allowed nor denied), or you can specifically deny them access at any of the permission levels.
| Share Permission | Description |
|---|---|
| Full Control | Allows a user to read and make changes to files within the folder. In addition, a user can change the permissions for other users and groups and take ownership of files on NTFS partitions. |
| Change | Allows a user to read files, add files and subfolders, edit the data within existing files, delete files and subfolders, and edit file attributes within the shared folder. |
| Read | Allows a user to display files, read the contents of a file, execute program files, copy files to other folders, and display file attributes. |
| Warning | Be extremely careful when using the Deny permission. Deny not only prevents a group from using the resource, but also keeps all members of the group out even if they are given access in another group! |
|
|