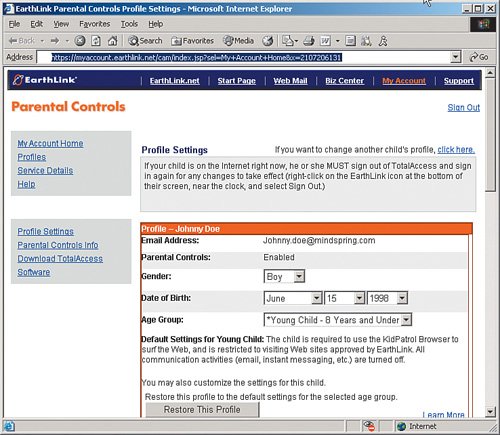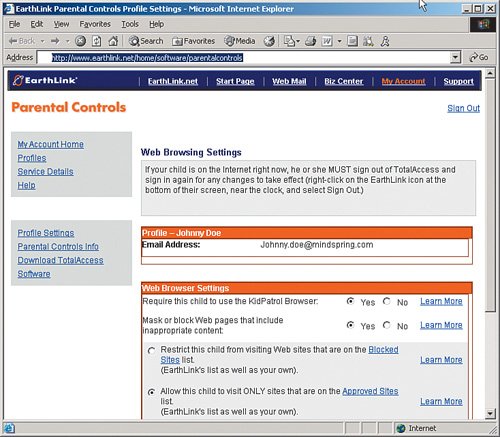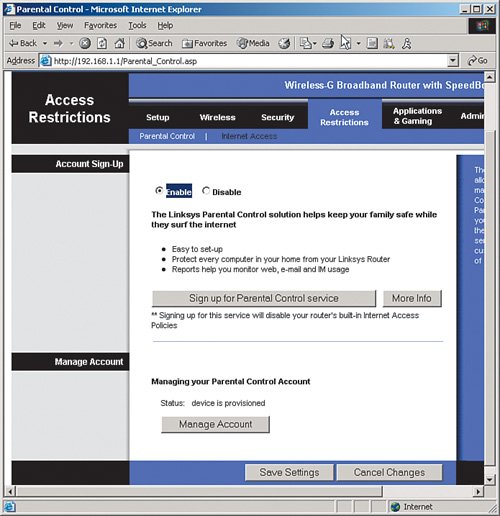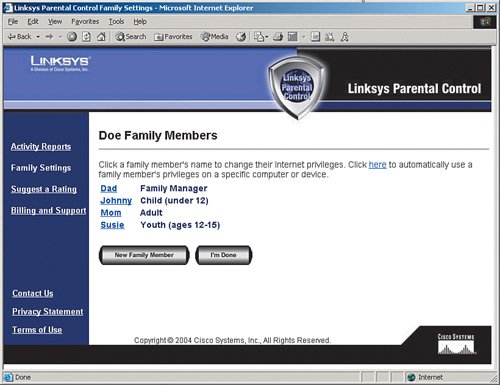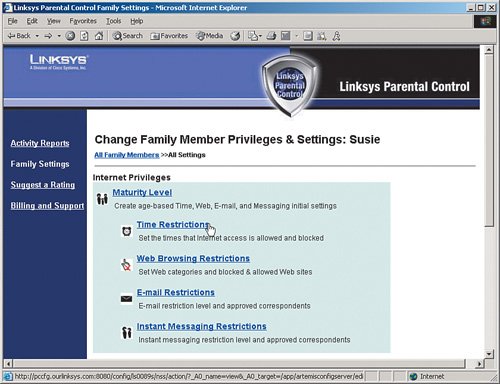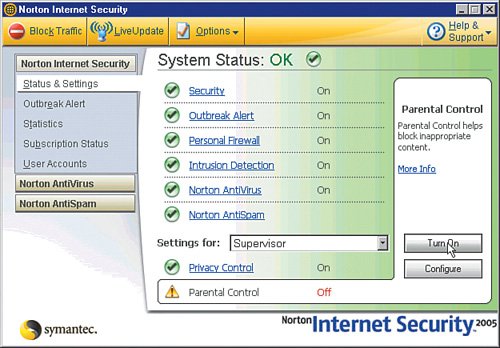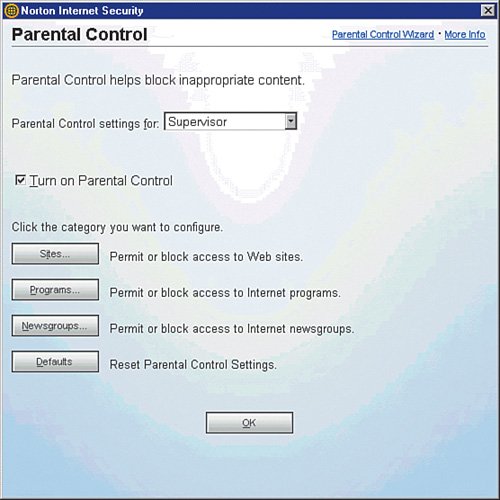Policing Kids Online
| Now that you have done some preparation of your kids, you are ready to turn them loose online and go back to what you were doing, right? Wrong. Just like you keep an eye on your kids if they are out playing in the yard, you should keep an eye on them while they are sitting at a computer. The next few sections give some useful tips for keeping an eye on them. Browse in Plain SightIf kids are doing stuff with computers or online that they know is against the rules, it is just like smoking cigarettes: They are going to do it hidden from you somehow. Here are a few very simple tips you can do to keep your kids' online habits out in the open:
Very Important One of the difficulties with monitoring kids is that even looking over their shoulder you may not understand what they are doing or saying. For example, IM users have developed their own lingo made up of abbreviations and acronyms. It is a good idea to educate yourself so you are talking the same language. Here are a few:
You can find a broader list here: http://www.missingkids.com/adcouncil/pdf/lingo/onlinelingo.pdf Monitor and Review Your Kids' Websites and BlogsJust as important as teaching your kids who they can and cannot talk to online is what they are allowed to post on their website or blog. Websites used to be at least a little difficult to get set up. However, with the explosion of blogging sites such as MySpace.com, it is exceptionally easy for everyone to have a personal blogging site. Here are some additional tips dealing with websites and blogs:
Finally, you may want to have a policy with your kids that you need to review proposed content that will be posted on their website or blog site. Check Out Your Kids' BlogsBlogging is all the rage with kids and adults alike. Instead of just a website that stays the same most of the time, blogs are more interactive, allowing both the owner and friends to post to each others' sites. Blogs are kind of like an online get-together or journal. One of the most popular blogging sites is MySpace.com:
MySpace has been in the news a lot lately, and not always for a happy headline. MySpace thoughtfully places a restriction that kids who are 14 or under are not able to have their profiles or blogs browsed by anyone except those people they explicitly invite to be on their friend list. Sounds good. But kids are routinely lying about their age so that their blogs can be "public." We recommend taking a look at your kids' profiles and blogs on any blogging sites such as MySpace.com. Figure 6-1 shows how to search for your kids' MySpace site using their e-mail address. Figure 6-1. Searching for Your Kids on MySpace.com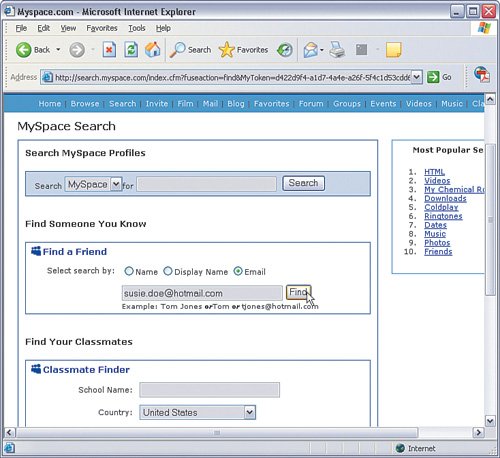 Keep in mind that with free e-mail services, such as Yahoo! Mail and Hotmail, your kids can set up their own e-mail address in about 30 seconds. So, do not assume that just because you do not get a "hit" on the e-mail address you know about that they do not have a blog site. It could be listed under an e-mail address they created themselves without your knowledge. It also could be the case that your child (assuming they are younger than 14) is following the rules and therefore his or her profile is not visible. In this case, you might need to have them invite you to their friends list so that you can view their material. When reviewing your kids' blog sites, ask yourself: If you were a child predator, could you learn anything about your children from their blog that would make them vulnerable or trackable? Review Website HistoryAnother way to check up on your kids' online habits is to review the history list of websites they have visited. To do so, go to their computer, open Internet Explorer, and click the History button on the toolbar. Figure 6-2 shows an example. Figure 6-2. Reviewing Browsing History in Internet Explorer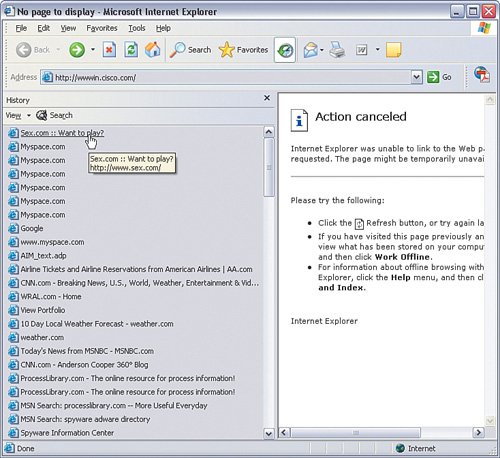 You can see in this example that someone browsed a website within the last day with the URL http://www.sex.com. History is not a reliable option because there are a couple pretty easy workarounds. Smart kids can clear the history or set Internet Explorer not to track history at all. You may want to check the settings under Tools > Options > General. Very Important One thing to keep in mind is that in general kids under the age of 12 or so do not visit adult sites on purpose or at least do not go looking for them. If you discovered that your young child has visited one of these sites, it could be an innocent mistake usually from a mistyped website address. In this case, give your child the benefit of doubt unless you see a pattern of looking at these sites emerge. A workaround that kids sometimes use is to download an alternative Internet browser and use it instead of Internet Explorer. These include Firefox, Opera, Avant, and Netscape. Check the list of shortcut icons on the desktop and the installed programs list to see whether one is being used. Very Important Windows XP (and other versions of Windows) supports having different login user IDs for a single computer. Each user ID gets its own environment, including a separate set of temporary Internet files and history. So either do not set up login user IDs and everyone can use a common family user ID, or if you do set up a family computer with multiple user IDs, make sure you are logged in to the child's user ID when monitoring and checking things such as Internet browser history. Using Parental ControlsParental controls software allows you to restrict what your kids can and cannot do online, patrolling their computer even when you are not nearby. A number of options can block inappropriate content. The best programs enable you to choose specific types of material to block based on what you think is inappropriate for your child. Some even allow tiers for different age ranges. The various filters are enabled based on the user login (each of your children gets a login ID and password) so that you can have different settings for different age children. You definitely want to choose a program that has automatic updates from the vendor and one that uses a combination of manually entered URLs and behavior logic to actively scan sites for inappropriate content. Chat recorders are also a good feature to look for, but make sure you get one that records both sides of the chat. Avoid programs that require you to enter all the URLs (addresses) you want to block. You could do nothing but enter porn URLs every minute for the rest of your life and still not catch even half of them. The first step in enabling parental controls on your home network is to make two decisions:
Parental controls we can enable include a number of possibilities, not just blocking website access. Most parental control programs include features to do the following:
Most parental control programs start with a recommended profile for many of these options, based on age group. We recommend starting with those and then make exceptions as situations arise. Second, there are now a number of possibilities for where you put your enforcement point (in other words, where is the traffic cop that controls access). Possible enforcement points are as follows:
Each has advantages and disadvantages. For example, it might seem intuitive to only place parental control on a child's computer. However, is it possible they could access your computer and bypass the controls? Still, applying parental controls on every computer in your home network could be cost-prohibitive (depends how many computers you have to protect). It could also be a little cumbersome to make updates to several computers if you need to change access rules. For these reasons, parental control provided by the router or the ISP might be a better option because it provides a single, central enforcement point; and this is an increasingly popular way to go. If you are really, really concerned, another possibility is to apply parental control in layers (like security), with a central router/ISP-based enforcement point coupled with parental control software on the child's PC. The sections that follow show how to enable each of these options: ISP-based, router-based, and computer-based parental control. Very Important If you take all the precautions, how will you know they are working and have not been circumvented? One way is to periodically log in to the computer (using the child's user ID if you have implemented multiple user IDs) and test the controls. Try doing things that are against your policy, such as browser adult websites and so on. Just make sure your spouse knows so that a child does not get falsely accused due to your test. Parental Controls at Your ISPMany service providers offer built-in parental control as part of their service. Check with your service provider to see whether this is an option. Most of the bundled parental services work by installing an Internet browser that is specific to the service (for example, AOL, EarthLink, MSN) and then only using that browser for accessing the Internet. This type of protection works in preventing the completely inadvertent access into adult content, such as making a typo in a website and your child ends up on a porn site staring at unmentionables on the screen, probably to their horror as much as yours. Just keep in mind, though, that the controls are only as good as the willingness to use their modified Internet browser. Most kids beyond the age of eight can quite easily figure out how to circumvent the controls. Turning on parental control at your service provider will vary highly and depend entirely on how they have chosen to set up their services. Follow these steps to set up your services (we use EarthLink here as an example):
To take advantage of the parental controls with this service, everyone must use the specially provided EarthLink TotalAccess browser with integrated security functions. Then each family user must log in with his or her user ID and password. Access privileges are set according to each person. Again, this type of protection is adequate against inadvertent access to adult content, but probably not that difficult to circumvent. For example, someone wanting to access adult material might be able to download a different browser. Very Important Another possible circumvention is to connect to the Internet through a neighbor's nearby unsecured wireless connection. You might want to periodically check the list of wireless networks that are in the preferred list on your child's computer. On Windows XP, you can go to Start > Control Panel > Network Connections, select the wireless connection, click Properties, and check the Wireless Networks tab. Parental Controls at Your Home Network RouterAnother (more recent) option is to use your home network router as the parental control enforcement point. Linksys has partnered with Netopia to offer a service where the Linksys router works in conjunction with a centralized service to provide parental control. The service requires an annual subscription for $40 ($3.33 per month seems like a bargain to us!). The model is similar to the ISP model, in that each user logs in with a user ID when accessing the Internet. Based on the account, privileges are enforced by the router. A major advantage of this approach is that the enforcement is provided for your entire home network, regardless of the computer used to access the Internet. Another major advantage of this approach is that it is not dependent on the web browser being used; enforcement occurs regardless. If you want to go with this type of parental control, you need to make sure the wireless router you buy supports the feature. At the time the book was written, the WRT54GSWireless-G SpeedBooster Router model was the first to support the feature. Follow these steps to set up parental control (on Linksys WRT54GS):
Now whenever someone in your house attempts to access the Internet, the router is going to prompt for his or her user ID and password (see Figure 6-8). Figure 6-8. Log In to Obtain Internet Access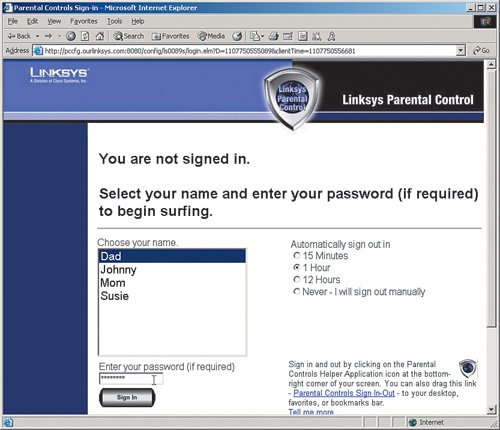 Because the enforcement point is the router, not a computer, it is not possible to circumvent the controls by changing computers or downloading a different web browser. Another fantastic feature of this service is the ability to periodically look at usage logs and reports to do a little proactive monitoring to see whether the rules you have set are doing their job (see Figure 6-9). Figure 6-9. Checking Activity Reports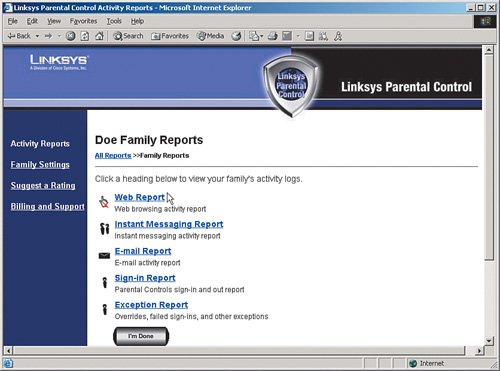 In our opinion, this is the model for the future of parental control. It makes a lot of sense. Very Important Again, smart kids can circumvent even router-based parental controls. They could connect to a neighbor's nearby unsecured wireless network. They could also perform a "quick swap" while you are out, possibly connecting their computer directly to the broadband modem and bypassing the router. So be on your toes and check things out. Parental Controls on Your ComputersStill another possible enforcement point for parental control is to use parental control software on each computer. Parental control software works in a similar model to other software previously discussed, such as antivirus and spam blocking. With the software you purchase, you get an annual subscription that includes periodic downloading of the latest lists of known adult content on the Internet. Security Bundle OptionAgain, the software security bundles discussed in Chapters 1, 3, and 5 ("Tip 1: Use Firewalls," "Tip 3: Use Antivirus Protection," "Tip 5: Lock Out Spyware and Adware," respectively) all support some form of parental controls. The following steps show the process for enabling parental control with the Symantec product. The other security bundles are similar:
To test the parental controls, launch your Internet browser and enter a URL that is likely to be blocked (http://www.sexsite.com, for example). You should see a rejection like that shown in Figure 6-12. Figure 6-12. Example of Restricted Website Being Blocked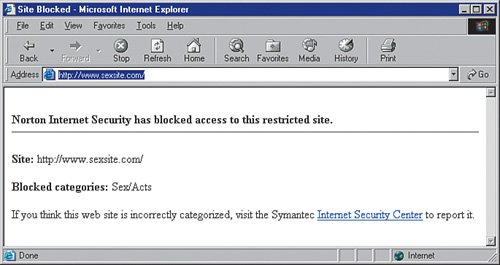 The parental control in the software security product bundles seem to work well. We tested a number of websites hosting adult content, including "gray" area sites that are not all adult material but have some adult material. All in all, the products seem to perform pretty well and as far as we can tell are pretty difficult to circumvent. (Nothing is impossible to circumvent given enough time, energy, and clevernessand teens are full of all three.) The disadvantage of this approach is that every computer on your home network must have parental control installed and maintained. Very Important This is a good time to mention the importance of keeping passwords safe. Chapter 8, "Tip 8: Create Strong Passwords," discusses how to use strong passwords. It's also important to keep them safe, meaning if your child (or others) finds out your password or knows where you write it down, then your parental controls are pretty much useless. So, use strong passwords, do write them down, but keep them a secret. NetNanny OptionLooking for a much more software-restrictive level of control? You might have a look at other products that are specifically focused on parental controls. There are numerous products. Check parenting magazines and consumer guides for recommendations. One such product that we evaluated is NetNanny, available here:
NetNanny installation is like any other software installation, so we skip that part and go straight to setting up the rules. There are numerous features and controls in NetNanny; we only scratch the surface. Double-click the NetNanny icon on the desktop to bring up the control window. Here, you can set the level of restriction to 1, 2, 3, or 4 for website blocking (see Figure 6-13). Set the level that is appropriate for your family. Figure 6-13. Setting Level of Restriction in NetNanny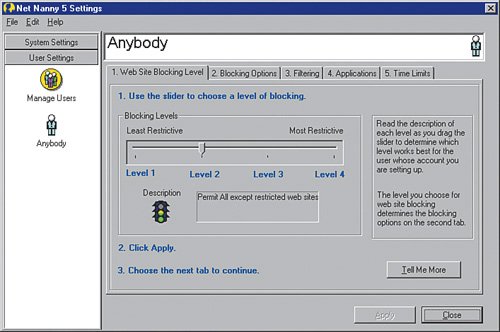 You can then proceed through the different settings to provide your rules for programs that can and cannot be used, whether to scan pages for objectionable content, and so on. One nice feature to point out is the ability to limit usage to certain days and times, or provide a daily limit to time spent on the Internet (see Figure 6-14). No more 2 a.m. IM sessions! Figure 6-14. Setting Internet Access Time Limits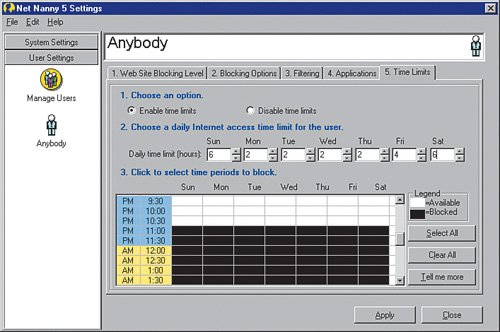 By the way, we installed NetNanny "on top of" Symantec Norton Internet Security 200x and the two worked together. The parental control provided by the Symantec product caught a lot of attempts to access what were clearly adult content sites. NetNanny tended to be more restrictive, jumping in where Symantec left off. |
EAN: 2147483647
Pages: 130