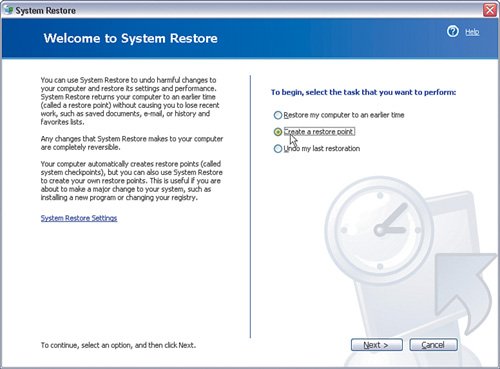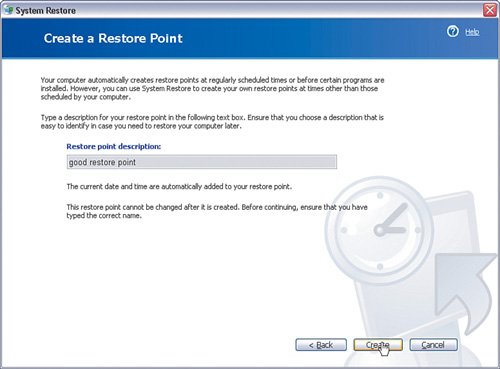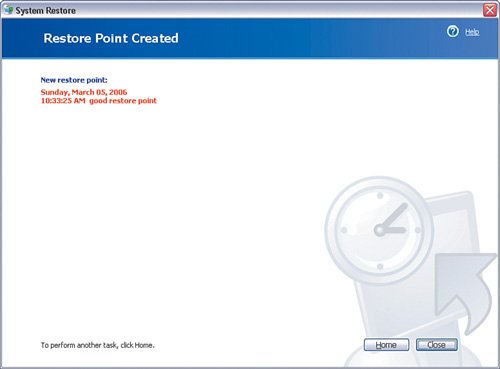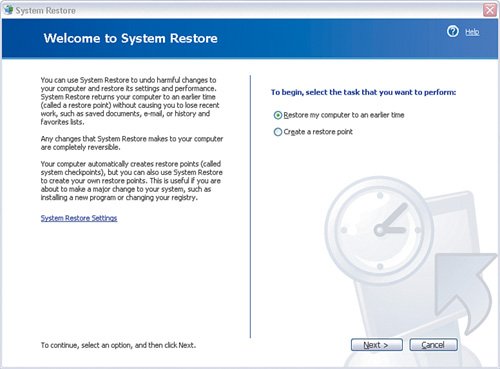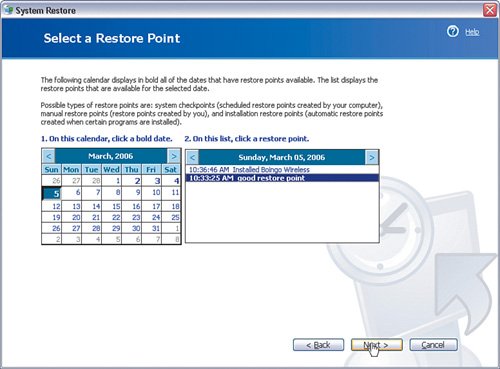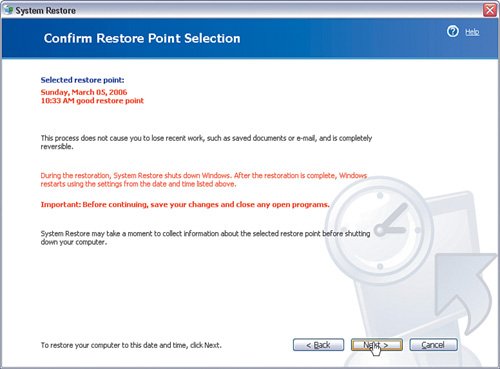Using Windows Restore Points
| Windows restore points are a relatively new concept starting with Windows XP that enable you to restore the operating system and computer software environment to a previous point in time. View restore points like the Undo function in Microsoft Word or like a save point in a video game. If you make a mistake (or in the case of a video game, get killed), you can just go back and pick up where you left off without having to start over from the beginning (meaning reloading your computer from scratch). Restore points are similar. Each time after you install software or otherwise make significant changes to the computer's configuration, a snapshot is taken of the configuration. Restore points are useful in a number of ways, including if you inadvertently install some software that causes the computer system to become unstable, get infected by a virus, or otherwise mess up your computer, even to the point of no longer booting. Figure 4-7 shows an example of how Windows XP restore points work. Suppose that we purchased a computer in a fairly pristine state with just the Windows XP operating system on it. An initial restore point has been created with a date of March 1 (typically by the installation process itself). Figure 4-7. How Windows XP Restore Points Work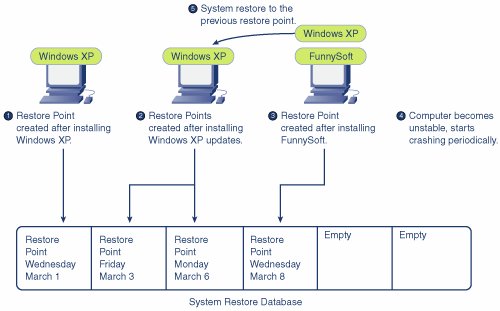 We perform some automatic updates on March 3 and 6. Each time, a new restore point is automatically added to the system restore database by Windows XP. On March 8, we install a software program called FunnySoft. Just as in the past, Windows creates a new restore point. However, this time, our computer starts acting funny and starts periodically crashing. We suspect that the FunnySoft program is the culprit and try to uninstall it, but the computer remains somewhat unstable. To attempt another remedy, we can go to the System Restore function in Windows XP and revert the computer back to a previous restore point, such as March 6 (when we knew it was working well), effectively undoing the changes made since then. For all intents and purposes, Windows is returned to the point before the FunnySoft program was installed. Very Important Keep in mind that System Restore does not remove the program files from the hard disk; it only reverts the operating system files and Windows system registry to a previous point. It also does not remove any of your own files from any directories, only operating system files. Creating a Restore PointRestore points are created automatically anytime you install new software or otherwise significantly alter the computer's configuration. Sometimes you might have a well-functioning computer, such as after you have done some installations, cleanup, and so on, when you want to manually create an ideal restore point. The steps are easy:
Now at any point after this "good" point in time, if we mess up the computer inadvertently, we can return the computer to this well-functioning point. Restoring Your Computer to a Restore PointRestoring your computer to a previous "save" point is just as easy:
Windows then restores the computer to the selected restore point but needs to reboot to complete the task. After the restore and reboot are completed, any changes made to the computer beyond the restore point are undone. Very Important System Restore and Windows restore points only deal with system files. They have nothing to do with backing up, preserving, or undoing changes made to personal files, such as Microsoft Word documents or Excel spreadsheets. You cannot undo any action to such files by restoring your computer to a previous restore point. |
EAN: 2147483647
Pages: 130