Specifying What and Where to Print
Click the Microsoft Office Button, click Print, and then click OK to send the entire active area of the current worksheet immediately to the printer. For all but the most basic of worksheets, you'll probably need to provide a bit more information, beginning with specifying exactly what you want to print. To do so, click the Print button on the Sheet tab in the Page Setup dialog box to display the Print dialog box. (Or you can click the Microsoft Office Button, Print.)
You can print only a particular range of pages by typing the starting and ending page numbers in the From and To text boxes in the Print Range area in the Print dialog box, shown in Figure 11-9.
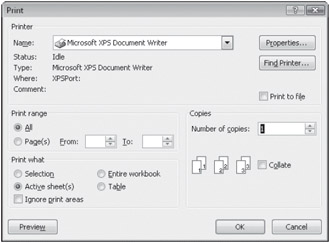
Figure 11-9: Use the Print dialog box to tell Excel what you want to print and how many copies you want.
The Print dialog box contains these options for specifying what, where, and how you want Office Excel 2007 to print:
-
Name Displays the name of your default printer. To use a different printer, click the small arrow to display a list of available printers, and then select the printer you want to use.
Note The Find Printer button shown in Figure 11-9 is useful when you are connected to a network. Click this button to search for all the printers that are available anywhere on your network.
-
Selection Prints only the currently selected area of a worksheet.
-
Active Sheet(s) Prints a worksheet or a group of worksheets but not the entire workbook. Select the worksheets you want to print as a group before clicking File, Print. If you have defined a print area on any or all of the specified worksheets, Excel prints only those ranges. For more information about selecting a group of worksheets, see "Editing Multiple Worksheets" on page 236.
-
Entire Workbook Prints the entire workbook, not just the current worksheet. If you have defined a print area on any or all of the specified worksheets, Excel prints only those ranges.
-
Table Prints only the currently selected table.
-
Ignore Print Areas If you have defined print areas on the worksheet or worksheets specified for printing, select this check box to disregard them.
-
Copies Specifies the number of copies you want. You can instruct Excel to print up to 32, 767 copies at a time.
-
Collate If your worksheet is more than one page long and you plan to print multiple copies, have Excel collate the copies for you. For example, instead of printing five copies of page 1 followed by five copies of page 2, Excel prints page 1 and page 2 together, prints the next set, and so on. Collated copies are more convenient but might take longer to print.
-
Print To File Sends the selected data to a file on disk, instead of to the printer.
For more information about defining range names, see "Naming Cells and Cell Ranges" on page 441.
Printing Immediately
 To bypass the Print dialog box, you can click the Quick Print button on the Quick Access Toolbar to start printing immediately using the default Active Sheet(s) option in the Page Setup dialog box. If the Quick Print button is not visible, click the arrow to the right of the Quick Access Toolbar to display the Customize Quick Access Toolbar menu, and click Quick Print to add the button to the toolbar.
To bypass the Print dialog box, you can click the Quick Print button on the Quick Access Toolbar to start printing immediately using the default Active Sheet(s) option in the Page Setup dialog box. If the Quick Print button is not visible, click the arrow to the right of the Quick Access Toolbar to display the Customize Quick Access Toolbar menu, and click Quick Print to add the button to the toolbar.
For more information, see "Using the Quick Access Toolbar" on page 38.
Printing to a File
The Print To File check box is in many ways an anachronism-a remnant of computing days of yore. It was often used to facilitate batch printing-that is, unattended printing of multiple files-back before print spooling was the norm. You can still use Print To File if you want to print a document from a different computer on which Excel isn't installed.
When you print to a file, Excel sends the same stream of data that would ordinarily go straight to your printer to a file on your hard disk. This isn't an Excel document file but a printer document file. Excel saves all the necessary information from your document so that line and page breaks, spacing, and fonts (if you're lucky) remain the same. Unfortunately, your results can vary depending on the type of printer, the fonts you use, and the complexity of your document. For this reason, it's advisable to test printer files before relying on them for critical work.
Here's the key to making this process work: You have to use MS-DOS to send the file to your printer. In Windows (either Vista or XP), click Start, All Programs, Accessories, Command Prompt. At the command prompt, type the following:
copy <file name> lpt1:/b
This assumes the printer file is located in the same folder where you are issuing the command and that the printer is directly attached to the computer. You can, of course, get around this assumption by specifying a full path name instead of just a file name.
EAN: 2147483647
Pages: 260