Windows-Based Graphic Design Tools
| Windows-based Visio is the de facto tool for creating and editing network diagrams. However, Visio is a commercial product with strict license requirements. Windows users who are looking for noncommercial (or open source) alternatives for creating network diagrams have limited choices. Following are the two noncommercial Windows-based tools that provide adequate functionality for creating network diagrams:
Network Notepad (http://www.networknotepad.com) is an MS-Windows-based graphic design tool that offers the following features:
The following sections prepare you for understanding and using Network Notepad. The discussion is organized into the following three topics:
Deploying Network NotepadThe steps for deploying Network Notepad on an MS-Windows machine are as follows:
Creating Diagrams in Network NotepadBefore creating network diagrams, you should be familiar with the Network Notepad toolbar. Figure 11-5 illustrates some of the toolbar's functionality. Figure 11-5. Network Notepad Toolbar When you start Network Notepad, a blank diagram is created by default. You can create a new diagram by filling in the blank diagram. The most common tasks involved in creating a network diagram are as follows:
Adding IconsTo add icons to the diagram, follow these steps:
Connecting IconsFollow these steps to connect two icons:
Tip To create a bent connection (a connection with bends and elbows instead of one straight line), while in Link mode, click the first icon, click the background, and then click the second icon. Removing a ConnectionTo remove a connection between two icons, click both icons and click the Unlink button. Adding a Host Name and IP Address InformationTo add a host name and IP address information, right-click an icon and select Properties. Enter the desired information in the Properties window and click the OK button to save your changes. You can also use the Properties window to edit the connection information, as shown in Figure 11-6. Note the Background feature that is found in the Properties window. When selected, this feature places the device icon behind the connection link. This is useful when indicating physical port connections. Figure 11-6. Object Properties Window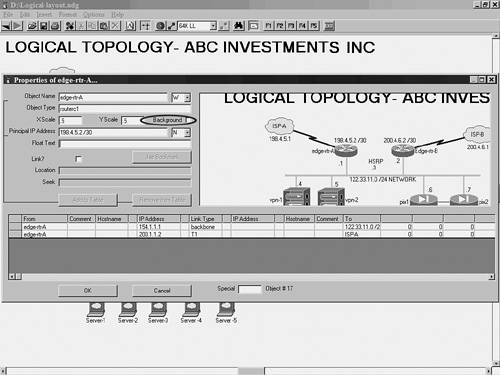 Adding TextTo add text, follow these steps:
Adding an Ethernet BackboneNetwork Notepad also includes a built-in Ethernet backbone connection for creating LAN diagrams. Follow these steps to insert a horizontal Ethernet backbone:
Exporting the Diagram as a .bmp ImageThe default file format used by Network Notepad is a text file with the .ndg extension. To save the image in .bmp format, choose File > Export To Bitmap Graphic File. Windows provides tools such as Paint that can convert .bmp images into .gif and .jpg formats. Adding New Icons to the LibraryTo add new icons to the library, copy the .jpg, .gif, or .bmp icons to the Clipboard from any application and paste them in the Stencil window. You can edit the name of the new icon by right-clicking the icon and selecting Rename. Viewing Sample Diagrams Created by Network NotepadFigures 11-7 and 11-8 show two sample diagrams that were created by Network Notepad. These diagrams represent the same network. However, the two versions highlight the correlation between the logical and physical topologies. Figure 11-7 shows the logical topology for ABC Investments Inc. Figure 11-7. Logical Topology Diagram in Network Notepad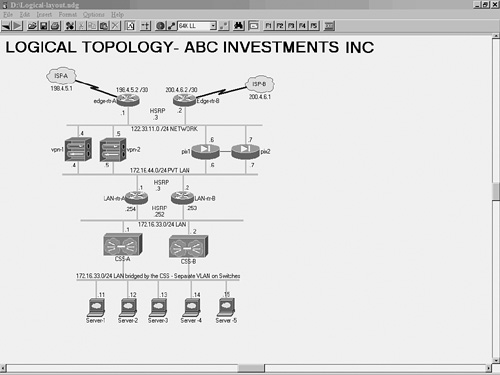 Figure 11-8 shows the physical topology of the network illustrated in Figure 11-7. Figure 11-8. Physical Topology Diagram in Network Notepad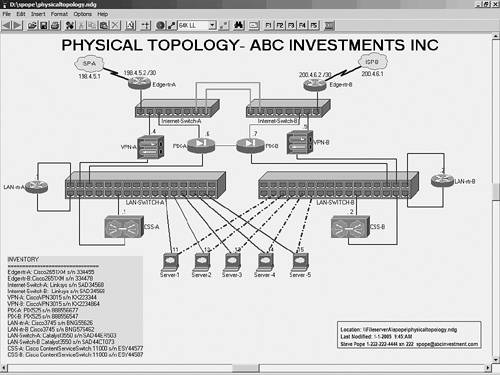 |
EAN: 2147483647
Pages: 106