Section 72. About the VideoWave Interface
72. About the VideoWave Interface
About the VideoWave interface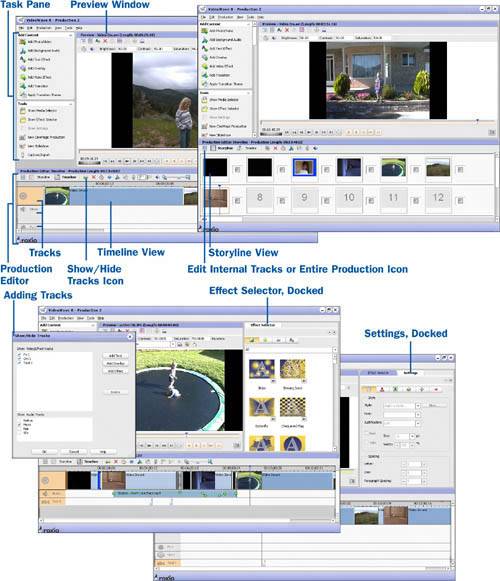 The VideoWave window is a little more complicated than most project windows, but after you get used to it you will find that it is very simple to understand and use. It is actually quite a bit simpler than the windows in professional video-editing programs, but it has many of the same capabilities. The largest window is the Preview window. It contains elements such as the screen, where you can preview all or part of your video production, and the taskbar relevant to the items on the screen. You will learn how to use the tools in this taskbar as you perform the tasks in this chapter. On the left side of the window you have the task pane, containing the Add Content menu and the Tools menu. You can close either of these menus to create more room by clicking on the arrow next to the menu title. At the bottom of your screen you see the Production Editor. Here is where all the work takes place. You can stretch this window to fill more than half the screen by clicking on the top and dragging it. This is useful in storyline view if you need to take a look at more of your images or in timeline view if you have multiple tracks. Speaking of the storyline and timeline views, you'll want to understand the benefits of each view. The storyline view shows a storyboard view of your production, placing each of your video and photo elements in its own panel. The storyline view only contains your video and transitions. This means you can't view or edit the other elements of your production, such as the audio and special effects. The storyline view is very useful if you want to sort your files. You can easily drag or drop them into place. It is also easy to organize your transitions in this view because they too have their own window and can be dragged into new locations. The timeline view is the one you'll want to use most of the time, particularly after you have added additional tracks to your production. It is easier to maneuver in and you have a full view of all of your tracks. There is one last view you can use while editing. By clicking on the Edit Internal Tracks or Entire Production icon, the object you have selected appears by itself in the timeline. From here you can edit any internal tracks you have placed on the selected object. Whenever you place an effect, you are given the option to add it to the production (external tracks) or to the selected file (internal tracks). After you have chosen to edit the internal tracks, they appear on the track lines, and you are able to manipulate them within the object. Tip You can also double-click on any video or photo file to open the view of its internal tracks. Click on the Edit Internal Tracks or Entire Production icon to change the view back to the entire production. Key Term
In the timeline view, you have several tracks for the elements you might want to add to your production. You can add or delete these tracks from the view to streamline your editing process. Click on the Show/Hide Tracks icon in the Production Editor. This brings up a window that allows you to check the tracks you would like to use and see. Keep in mind that just because you can't see a track doesn't mean it is not in use. So if you are satisfied with the text you have added to your production, you can hide the text track in order to make your track view cleaner and easier to work with. This does not affect the text in any way. There are two more windows of which you need to be aware. The first is the Effect Selector window and the second is the Settings window. The Effect Selector allows you to add an effect to your production just by selecting it. When you click on the Effect Selector, it comes up as a separate windowwhich doesn't make it any more useful than clicking on the Add Text Effect or Add Video Effect options. You can dock your Effect Selector, though, and that makes it quite a bit more useful because now you can select your effect just by clicking on it rather than taking two steps, one to open the effect window and a second to select the effect. After your Effect Selector window is up, click on the View drop-down menu at the top of your screen and select Dock Effect Selector. This places your Effect Selector to the right of your Preview window, where you can grab your effects at will. Note When you try to dock either the Effect Selector or the Settings window, you might get an error message reading, "It is not possible to dock the (settings dialog) at the current display resolution." This means that your monitor is not set to a resolution that is compatible with the docking capabilities of VideoWave. Reset your screen resolution until you find one that allows you to dock the Settings window and the Effect Selector and works for your personal preferences as well. The Settings window can also be docked. The Settings window allows you to change the settings of your text objects. It actually has quite a few capabilities, which are covered in Now that you are a little more familiar with the VideoWave interface, you are ready to get started on that production. |
EAN: 2147483647
Pages: 171