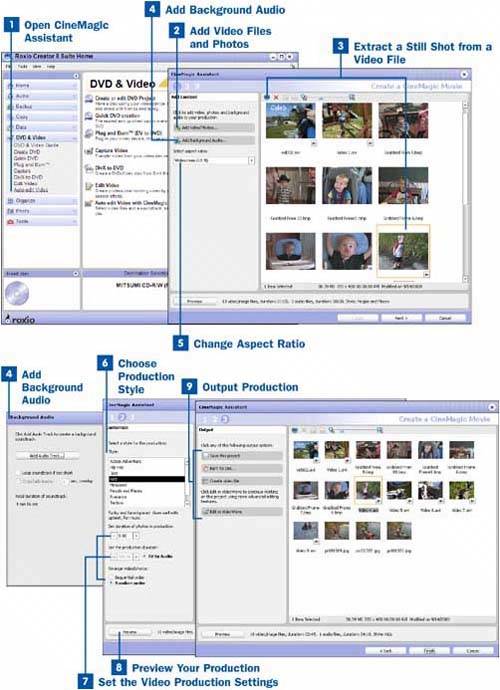In short, CineMagic Assistant can be a good start, but please don't stop here. You will find that VideoWave is also simple to use, and it has much more capability.
 Open CineMagic Assistant
Open CineMagic Assistant
From the Easy Media Creator project pane, choose the DVD & Video menu. From the DVD & Video menu, select Auto-edit Video. This brings up CineMagic Assistant.
 Add Video Files and Photos
Add Video Files and Photos
After CineMagic Assistant is open, click Add Video/Photos and browse through Media Manager for the photos or video files you would like to add to your project. You can select more than one by holding down the Control key while you select them.
Note
Keep in mind that unless you want to randomize them, the video files and photos are permanently placed into your CineMagic production in the order you select them. Take some time to decide how you would like your files to be placed within the production before adding them.
When you are finished selecting the files you want, click Add Video/Photo to import them into CineMagic Assistant.
Note
You won't be able to split your video files into separate clips within CineMagic Assistant. If you have one large video file that you have captured, you need to use VideoWave to split it into separate clips.
 Extract a Still Shot from a Video File
Extract a Still Shot from a Video File
You can extract a still frame from a video file by selecting the video file and clicking on the Preview icon in the taskbar. This brings up a Preview window where you are able to watch your video clip. If you would like to extract a still shot, pause the clip at the correct spot and click on the Extract Image button. This captures the image in the Preview window as a photo and allows you to save it to the location you specify. If you want to use it in your video, you can import it, just like any other photo.
 Add Background Audio
Add Background Audio
You can add music or other audio to your video production by selecting the Add Background Audio button to bring up Media Manager. Click Add Audio Track and browse for the audio file you would like to add. Choose more than one by holding down the Control key as you select the files. After you have selected your tracks, click Add Audio to go back to the Background Audio window.
From the Background Audio window, you have the option to loop the tracks if they are too short or to crossfade more than one track. When you are finished setting your options, click OK.
 Change Aspect Ratio
Change Aspect Ratio
Change the aspect ratio of your video production to fit your TV. Standard TVs are 4:3; widescreen TVs are 16:9. Select the correct option from the Select aspect ratio drop-down menu.
When you have finished making changes to your project, click Next to move on to the Customize window.
Tip
You can preview your video production at any time by clicking on the Preview button in the CineMagic Assistant.
 Choose Production Style
Choose Production Style
From the Customize window in CineMagic Assistant, you can choose one of several production styles. Adding a style to your production adds transitions, overlays, and special effects to your video relevant to the style you choose. Click on each from the Style menu to see a short description.
 Set the Video Production Settings
Set the Video Production Settings
After you have chosen your production style, set the length to play each photo in the video production, choose whether to fit the video production to audio, and choose to play your files in sequential order or to randomize them.
 Preview Your Production
Preview Your Production
When you are satisfied with the settings for your video production, you want to preview it before exporting it. Click on the Preview button to bring up the Preview window, and enjoy your production!
Keep in mind that because video files are so big, the preview won't be the quality that it will be after the final rendering.
 Output Production
Output Production
After you are satisfied with your video production, you are ready to save it to a file or burn it to a disc. Click Next to take you to the Output window in CineMagic Assistant.
You have four options in the Output window: Save this project, Burn To Disc, Create video file, and Edit in VideoWave.
Saving the project does not complete the video production; it simply saves the project you are working on so you can make changes later. Your project is saved as a .dmsm file, which is the file extension for an Easy Media Creator VideoWave production file.
Note
You can't return to CineMagic and open a file you have saved. After you have saved a CineMagic project, the only way you can further edit it or export it is to open it in VideoWave.
You can burn your video production directly to disc by clicking on the Burn to Disc option. This brings up MyDVD Express. Please see  Burn a Video Production to a Disc Using MyDVD Express for step-by-step instructions.
Burn a Video Production to a Disc Using MyDVD Express for step-by-step instructions.
You can also export your video production to a video file by clicking on the Create video file button. Please see  Export a Video Production to a Video File for step-by-step instructions.
Export a Video Production to a Video File for step-by-step instructions.
If you would like to make further changes to your video production, you can edit it in VideoWave. VideoWave has many advanced editing features not found in CineMagic Assistant. Click on the Edit in VideoWave button to export your project into VideoWave.