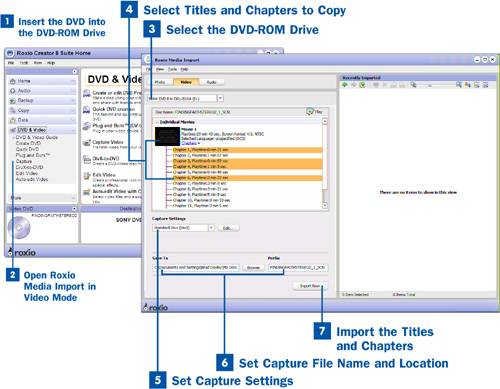A completely different way to capture video is to extract it from a previously recorded DVD. This is handy if you would like to take a previously recorded project and add to it or make changes. You might also have files that are backed up on a DVD that you would like to edit.
If you have a camcorder that records directly to a DVD, you want to use this process to extract the files from the DVD.
Of course, you would never import copyrighted material from a licensed DVD, but just in case you were thinking of it, be aware that most of them are encrypted and you will find it impossible.
 Insert the DVD into the DVD-ROM Drive
Insert the DVD into the DVD-ROM Drive
The first step in capturing video from a DVD is to insert the DVD into the DVD-ROM drive of the computer.
 Open Roxio Media Import in Video Mode
Open Roxio Media Import in Video Mode
After the DVD has been inserted into the computer, you can start Roxio Media Import in one of two ways, depending on which is easiest for you. If you have the Roxio Home page up, simply click on Video and then select Capture from the DVD & Video submenu. You can also open Roxio Media Import by selecting Programs, Roxio Easy Media Creator 8, DVD and Video, Media Import from the Start menu in Windows.
 Select the DVD-ROM Drive
Select the DVD-ROM Drive
From Roxio Media Import, select the DVD-ROM drive capture card from the device drop-down menu.
 Select Titles and Chapters to Copy
Select Titles and Chapters to Copy
After you have selected the DVD, you should see the disc name and chapters listing. Expand the chapters listing by clicking on Chapters to see a list of chapters. Select the chapters from the list by clicking on them while holding the Control key down.
Tip
If you are not certain which chapters you want, you can select a chapter and click the Play button to view the chapter video in the Preview window.
 Set Capture Settings
Set Capture Settings
After you have selected the chapters to capture, set the quality for your captured video. You can capture video in MPEG, DivX, or WMV.
The advantage of using the WMV or DivX format is that the size of the captured video file is significantly smaller. If you are going to view the files on the computer or send them via email, use the WMV or DivX format.
The advantages of using the MPEG format is that the quality is better and importing to the MPEG format is much quicker because the chapters are stored on the DVD as MPEG. If you plan to use the video to make a movie and export it to a DVD, use the MPEG format.
 Set Capture File Name and Location
Set Capture File Name and Location
Video files are extremely large and take a lot of time to copy from one hard disk to another. Set the destination location in the Save to box to the location in which you want to store the captured file permanently, so you do not have to take the time to move the file from one location to another.
After you have set the destination location, set the prefix you want to use for the captured files in the Prefix text box. The captured file names will begin with that prefix.
 Import the Titles and Chapters
Import the Titles and Chapters
After the destination and prefix has been set, click the Import Now button to capture the titles and chapters.