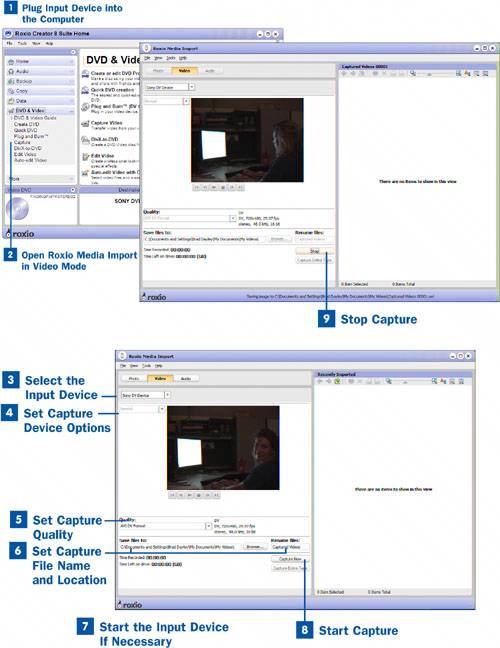You can capture streaming (live) video from your camcorder, your webcam, or a video capture card. This saves you a step or two in the capture process. Of course, you are limited on what you can capture; no hiking shots while your camcorder is hooked to the computer.
A more practical use for capturing with a video capture card is connecting your VCR to capture those old VHS tapes. You can also connect your TV or capture recorded programs from your TiVo recorder.
Most digital camcorders come with an RCA input that allows you to plug a VCR, TiVo, satellite, or other device into them. You can use this plug to capture video if you do not have a video capture card. Just connect the device to the camcorder and then the camcorder to the computer.
 Plug Input Device into the Computer
Plug Input Device into the Computer
The first step in capturing streaming video is to attach the input device to the computer. In the case of a webcam or camcorder, simply connect the device to the computer using a FireWire or USB cable. In the case of using a video capture card, connect the cable, satellite, antenna, DVD, TiVo, VCR, or other video input into the appropriate video capture port. After the input device is plugged into the computer, turn it on if necessary.
 Open Roxio Media Import in Video Mode
Open Roxio Media Import in Video Mode
After the input device has been attached to the computer, you can start Roxio Media Import in one of two ways, depending on which is easiest for you. If you have the Roxio Home page up, simply click on Video and then select Capture from the DVD & Video submenu. You can also open Roxio Media Import by selecting Programs, Roxio Easy Media Creator 8, DVD and Video, Media Import from the Start menu in Windows.
 Select the Input Device
Select the Input Device
From Roxio Media Import, select the camcorder, webcam, or video capture card from the device drop-down menu.
 Set Capture Device Options
Set Capture Device Options
Depending on the device you select, you might be given different options to set for the device. For example, if you select a cable TV tuner, you are able to set the channel, brightness, and contrast. Set any needed settings specific for the device.
 Set Capture Quality
Set Capture Quality
After you have selected the scenes to capture, set the quality for your captured video. You can capture either at AVI DV or MPEG-2.
The advantage of using the MPEG-2 format is that the size of the captured video file is significantly smaller. If you are going to view the files on the computer or send them via email, use the MPEG-2 format.
The advantage of using the AVI DV format is that the quality is better. Unless you are pressed for storage space, it is always best to capture and edit in the highest quality possible; each time your editing program has to convert and compress your video, you lose quality. If you plan to use the video to make a movie and export it to a DVD, use the AVI DV format.
 Set Capture File Name and Location
Set Capture File Name and Location
Video files are extremely large and take a lot of time to copy from one hard disk to another. Set the destination location in the Save files to box to the location in which you want to store the captured file permanently, so you do not have to take the time to move the file from one location to another.
After you have set the destination location, set the prefix you want to use for the captured files in the Rename files text box. The captured file names will begin with that prefix and end in a number. For example, if you are capturing using the AVI DV format and specify MyVideo for the prefix, the captured files would be named MyVideo001.avi, MyVideo002.avi, and so on.
 Start the Input Device If Necessary
Start the Input Device If Necessary
After you are ready to begin capturing, start the playback device if necessary. For example, if you have a VCR, TiVo, or DVD attached to the video capture device, you need to press Play on the device to begin the playback in order to capture. What you see in the Preview window is what will be captured.
Tip
You might want to swap steps 7 and 8 and actually begin capturing before starting playback on the device if you want to make absolutely certain that you capture the very beginning of the playback.
 Start Capture
Start Capture
After the playback has begun, click the Capture Now button to begin capturing video.
 Stop Capture
Stop Capture
When you have captured as much streaming video as you want, click the Stop button.