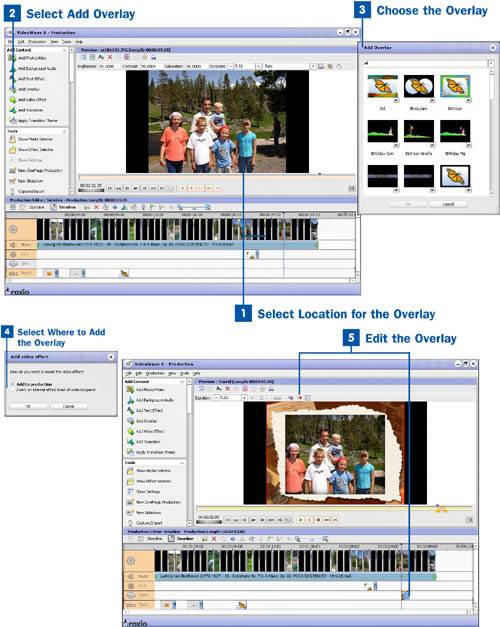An overlay is like a frame or border for your slideshow. The effect is a lot like having a moving scrapbook. You can add an overlay to your slideshow by adding it to the photos themselves or by placing it on its own track.
Placed inside the photo frame, the overlay is limited to that frame. It appears with the frame and disappears as the frame disappears. It is also subject to the transitions on either side of the frame.
If you place the overlay on its own track, you have much more control of it. You can stretch or shrink it to any length of time you want and place it anywhere inside your production.
 Select Location for the Overlay
Select Location for the Overlay
Select the frame or location to which to add the overlay. If you want to add the effect to the internal track of a photo, make sure that the photo is selected.
 Select Add Overlay
Select Add Overlay
When you have selected the location for the overlay, select Add Overlay from the Add Content menu to bring up the Add Overlay window.
 Choose the Overlay
Choose the Overlay
After the Add Overlay window is open, use the drop-down menu to narrow your choices and select the overlay you want to use. You can preview the overlay by clicking on the Play icon in the corner of each. When you have selected the desired overlay, click OK.
Note
Because overlays are processor intensive, you might not get a clean preview of the effect. Rest assured that as your final production renders, the overlay is applied correctly.
 Select Where to Add the Overlay
Select Where to Add the Overlay
After you click OK, you are asked where you would like to place the overlay. If you would like it added to the photo itself, choose Insert on internal overlay track of selected panel. If you would prefer to add the overlay to its own track, select Add to production.
 Edit the Overlay
Edit the Overlay
If you added your overlay to its own track, you can now shrink it or stretch it to the desired length. You can also drag and drop it anywhere along the production timeline.
You can also set a motion for the overlay by clicking on the Motion icon in the Preview taskbar. This determines how your overlay is placed into the production.