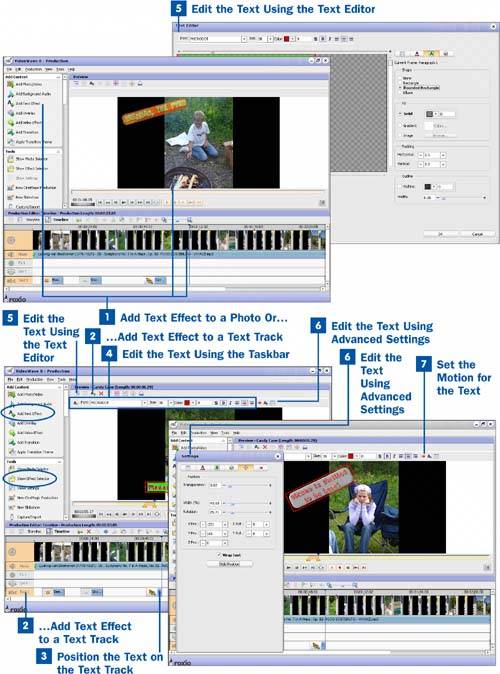You can add text to your slideshow by adding it to the photos themselves or by placing it on its own track. What you can do with the text largely depends on where you have placed it.
Placed inside the frame, the text is limited to that frame. It appears with the frame and disappears as the frame disappears. It is also subject to the transitions on either side of the frame. This is a good way to add a caption to individual photos.
If you place the text on its own track, you have a lot more control of it. You can stretch or shrink it to any length of time you want, add separate motion, and place it anywhere inside your production.
 Add Text Effect to a Photo Or...
Add Text Effect to a Photo Or...
To add a text effect to a photo, you must first select the photo to which you would like to add text. After you have the photo selected, select Add Text Effect from the Add Content menu. The Add Text Effect window comes up, giving you quite a few text styles from which to choose. Remember that you can edit these in any way you choose later. Choose the style you like and click OK. You are then given the option to add your text to the production or to place it on the internal track of the selected panel. Choose to place the text on the internal track of the selected panel. This adds it to the photo itself, making it part of the panel.
Tip
You might find it easier to add text to your photos individually before importing them into a slideshow. Of course, this has its drawbacks, too, because you won't have the entire frame to work with unless you create it ahead of time by changing the dimensions of the canvas to 4:3 or 16:9.
 ...Add Text Effect to a Text Track
...Add Text Effect to a Text Track
When you add text to its own track within your slideshow, it appears on the text track. You might not be able to see this track unless you stretch your Production Editor window up a little bit. Stretch it until you see the track labeled Text 1.
You can add text to your slideshow production in three ways:
Simply click on the Add Text icon in the Preview taskbar. This immediately drops a text object into the spot you have currently selected in your production.
Select Add Text Effect from the tasks pane. The Add Text Effect window comes up, giving you quite a few text styles from which to choose. Remember that you can edit these in any way you choose later. Choose the style you like and click OK. You are then given the option to add your text to the production or to place it on the internal track of the selected panel. Select Add Text to the Production, dropping it into the text track.
Select the Show Effect Selector in the tasks pane to bring up the Effect Selector window. Click on the Text tab in the top of the Effect Selector to bring up the text styles. Choose a style and drag and drop it into the desired location on the Text 1 track.
 Position the Text on the Text Track
Position the Text on the Text Track
If you have placed your text on its own track, you probably want to place it more precisely where you want it. You can select it and move it anywhere along the text track. By clicking and dragging on the edges you can shrink or stretch it to the desired length. You can also clip it to shorten it by clicking on the Clip icon.
Tip
If you add the text to the internal track of a photo, select the photo and click on the Edit Internal Tracks or Entire Production icon in either the Preview taskbar or the Production Editor taskbar. This brings up the internal tracks of the selected photo where you can perform the same edits as if it were on the external text track. Click on the icon again to return to the view of the entire production.
 Edit the Text Using the Taskbar
Edit the Text Using the Taskbar
After you have your text in place, you can position the text itself by dragging the bounding box to the desired location. Use the handles on the edges of the bounding box to change its shape.
Highlight the text to make changes to it. You can make basic changes by using the Text taskbar just above the Preview window. You can change the font, color, and alignment, among other things.
 Edit the Text Using the Text Editor
Edit the Text Using the Text Editor
If you want to make more changes than the taskbar allows, click on the Text Editor icon in the taskbar to bring your text up in the Text Editor Wizard. Here you have four tabs where you can do such things as set a box or shadow on your text or create a 3D effect. When you are finished making changes, click OK.
 Edit the Text Using Advanced Settings
Edit the Text Using Advanced Settings
If this is still not enough, and sometimes it's not, click on the More Settings icon. It might not look like much, but when the Settings window comes up, you see that you have all the same capabilities of the Text Editor, plus some. You can choose the following tabs:
Style Here you have all your style settings. Change the font, alignment, and paragraph settings.
Color Here you can change the color of the face, outline, and shadow of your text.
Frame Here you can change the settings and colors for a frame around your text.
3D Give your text or frame a 3D effect by adding a bevel and adjusting its settings.
Position These are the setting that you can't find anywhere else. From here you can position your text precisely using a measured location, or more usefully, you can rotate it.
Motion In this window you can choose an entrance and exit style for the text object.
 Set the Motion for the Text
Set the Motion for the Text
You can set the motion for your text by selecting your text object and clicking on the Motion icon in the Text taskbar. You are given several options for a grand entrance for your text. Your text, rather than just appearing on the screen, can fly in or scroll onto your production, giving it a more artistic flair.