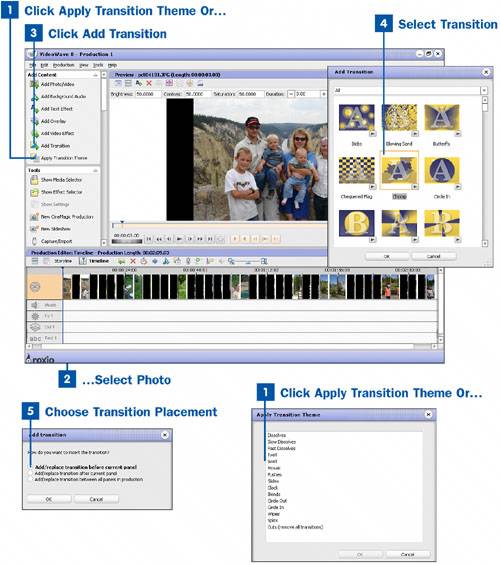You can either preview the transitions and place them one at a time, or you can apply a transition theme, which randomly places similar transitions throughout your production.
 Click Apply Transition Theme Or...
Click Apply Transition Theme Or...
If you would like to apply a transition theme to your slideshow, click on the Apply Transition Theme button in the tasks pane. This brings up a theme list. The theme names are descriptive, so although there are no previews, you can get an idea of what each will be like. For example, if you were to select Wipes, different transitions would be placed throughout your production, but they would all have one thing in commonthe first picture would be wiped out and replaced by the second picture.
Note
When choosing a transition theme, not all of them consist of more than one transition. The Circle in option, for instance, is only one transition, a closing circle that replaces the first picture (inside the circle) with the second picture (outside the circle). If you want more than one transition in your production, choose a theme that is plural, such as Dissolves or Pushes.
Select a theme and click OK. This randomly places several transitions, all belonging to the theme you selected throughout the production. You can always change themes and remove the first theme entirely from the project, and you can also replace individual transitions after you have applied a theme if you have a specific transition you'd like to see in a particular spot.
 ...Select Photo
...Select Photo
Inside VideoWave, select the photo that you would like to add a transition to by clicking on it inside the Storyline or Timeline.
 Click Add Transition
Click Add Transition
Click on the Add Transition button in the tasks pane. This brings up the Add Transition window.
 Select Transition
Select Transition
From the drop-down menu you can select a transition style to narrow your choices. Preview each transition by clicking on the Play icon in the corner of each transition. When you have selected the transition you want, click OK.
 Choose Transition Placement
Choose Transition Placement
After having clicked OK, you are prompted to indicate where you would like the transition to be placed in regard to your photo or inside the production. Click on your desired option and click OK.