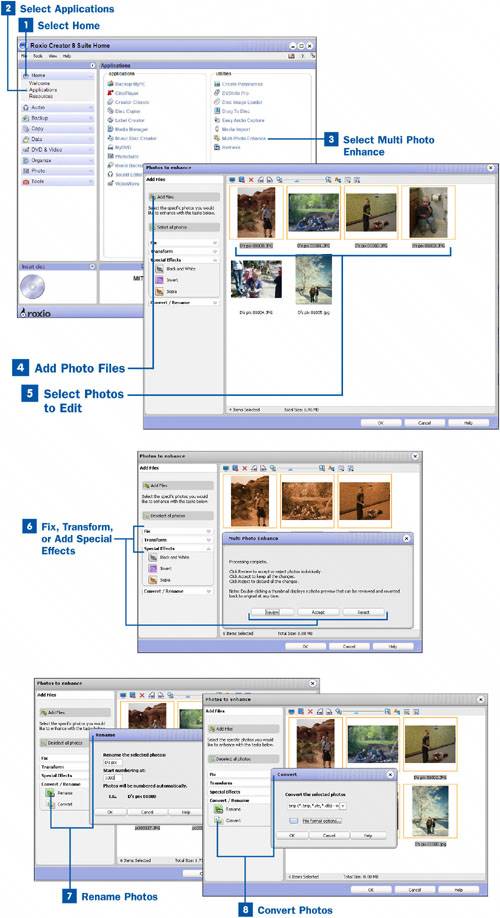Easy Media Creator gives you the option of editing several photos at once. This saves you time by resizing, renaming, or even adding a few select special effects to several photos at once, rather than individually.
Most of these edits have been covered extensively in the tasks about editing individual photos, so they are lightly covered in this task. If you would like a more detailed description of the process, refer to the individual task.
 Select Home
Select Home
From the project pane in Easy Media Creator, select the Home menu to bring up the Home options.
 Select Applications
Select Applications
From within the Home menu, choose the Applications option to bring up the list of applications available in Easy Media Creator.
 Select Multi Photo Enhance
Select Multi Photo Enhance
From the utilities window on the right, select Multi Photo Enhance to bring up the Photos to enhance window.
 Add Photo Files
Add Photo Files
After the Photos to enhance window is up, click on Add Files to bring up the Add Files window. From the Add Files window, choose the photos you would like to edit and close the window.
 Select Photos to Edit
Select Photos to Edit
Depending on the number of edits you are planning to perform, you might want to select just a few of the pictures you have imported. Make sure that the pictures you want to edit are selected. Use the Control key to select more than one photo.
 Fix, Transform, or Add Special Effects
Fix, Transform, or Add Special Effects
From the Photos to enhance window, choose the Fix, Transform, or Special Effects options that you would like to use on your selected photos. When your edit is complete, you are given the option to review your photos individually, accept the changes, or reject them.
Tip
It is highly suggested that you review each photo individually before you accept the changes made, especially if you are fixing your photo. The automatic fixes use a set formula that works for most, but definitely not all, photos. You will find that there are photos you want to fix individually.
 Rename Photos
Rename Photos
You can rename your photos as a batch by giving each one of them a different number. This is a great way to store a great quantity of photos so they are easy to find and use. Click on the Convert/Rename menu and select Rename to bring up the Rename window. From within the Rename window, type in a prefix for your photos and set the starting number. Click OK and accept or reject the changes.
Tip
Organize your photos as you number them so the older photos have smaller numbers to make it easy to sort through them later.
 Convert Photos
Convert Photos
You can convert the photos you have selected from one type of file to another. Click the Convert button in the Convert/Rename menu to bring up the Convert window. Choose the type of file to convert your photo files to from the drop-down menu. You can choose the options for the file format by clicking on the File format options button. Click OK and accept or reject the file format change.