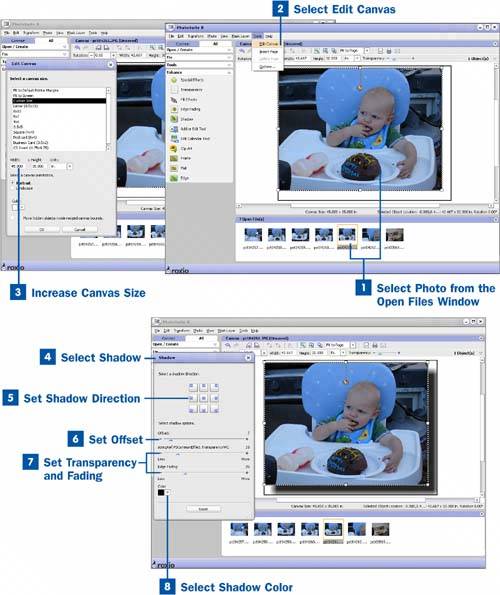You can add many fun things within Easy Media Creator to your photos to give them a creative, finished look. Creating a shadow for your photo can make it pop and look three dimensional.
You can also add a shadow to any object inside of your canvas. If you have added clip art, for example, you can add a shadow to the clip art to make it seem to jump out of the picture. Have fun!
 Select Photo from Open Files Window
Select Photo from Open Files Window
From within PhotoSuite, choose the photo from the Open Files window at the bottom of the screen to which you would like to add a shadow. If you want to add a shadow to another object in the canvas, select that object.
 Select Edit Canvas
Select Edit Canvas
After your photo is brought up in the canvas window; select Edit Canvas from the Tools drop-down menu.
 Increase Canvas Size
Increase Canvas Size
In order to create a shadow for the photo, the canvas must be larger than the photo. Select Custom Size and set the canvas slightly larger than the picture. Change the color of the background if you like. When you are done, select OK.
 Select Shadow
Select Shadow
When the canvas size is bigger than your photo, select the Shadow icon from the Enhance menu on the tasks pane. This brings up the Shadow window.
 Set Shadow Direction
Set Shadow Direction
From the Shadow window, you can choose the orientation of the shadow by choosing the appropriate box. If there are shadows within the photo, having the shadows fall in the same direction makes the most sense.
 Set Offset
Set Offset
When you have set the direction of the shadow, move the Offset slider to adjust the length of the shadow. The greater the offset rating, the larger the shadow is.
 Set Transparency and Fading
Set Transparency and Fading
After you have adjusted the offset, set the Transparency and Edge Fading sliders. The higher the ratings are on these two options, the softer the edge of the picture is. If you want a crisp look, set these options low.
 Select Shadow Color
Select Shadow Color
You can change the color of your shadow by clicking on the arrow next to the Color setting. Choose from the short list, expand to the full-color spectrum, or use the dropper tool to choose a color from the photo.
Tip
The dropper in the Color menu can choose any color showing on your monitor. If you would like to choose a color from the taskbar or another photo in your Open Files window, just point the dropper and click.