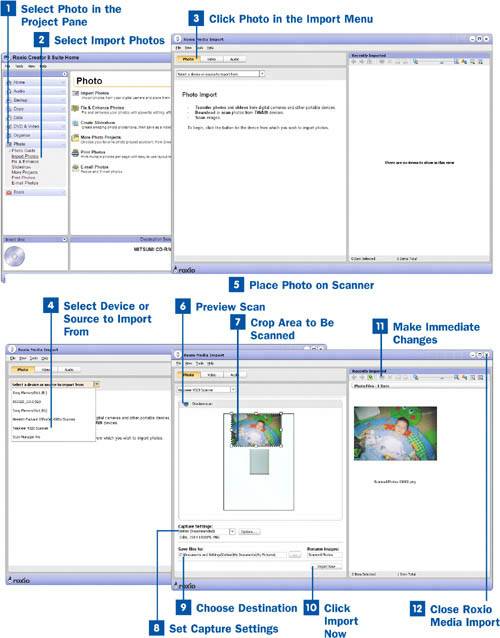A scanner is a device much like a copy machine that allows you to digitize a hard copy of an image or photo. Some scanners are also capable of scanning in slides and negatives as well.
Most scanners plug into a USB port, just like any removable media. After you have installed the driver and software, your scanner is ready to use.
You can use Easy Media Creator to quickly scan your photos.
Clean your scanner before scanning in photos. This ensures that the quality of your photo is not compromised by fingerprints or dust that has accumulated on your scanner. You can buy anti-static cleaner at any office supply store, or just wipe it off well with a microfiber cloth.
 Select Photo in the Project Pane
Select Photo in the Project Pane
Select the Photo button in the project pane to open the Photo menu.
 Select Import Photos
Select Import Photos
After you have opened the Photo menu, select Import Photos to launch Media Import.
 Click Photo in the Import Menu
Click Photo in the Import Menu
Make sure that the Photo tab is selected. This brings up the Photo Import Wizard.
 Select Device or Source to Import From
Select Device or Source to Import From
After you have opened the Photo Import Wizard, choose your scanner from the Select device or source to import from drop-down menu. This brings up the Scanning Wizard.
 Place Photo on Scanner
Place Photo on Scanner
After the Scanning Wizard has opened, place a photo on the scanner bed.
 Preview Scan
Preview Scan
After you have placed your photo, click the Preview scan button. You hear your scanner running for a few seconds, and then a preview of your image comes up in the scan window.
 Crop Area to Be Scanned
Crop Area to Be Scanned
After your photo is showing in the preview window, you can use the selection box to crop to the area you would like to scan. Not only is your picture imported pre-cropped, but this saves time in the scanning process.
 Set Capture Settings
Set Capture Settings
After you have selected the area you would like to scan, set your capture settings from the Capture Settings drop-down menu. You set your capture settings based on what you would like to do with your photo. If you are planning to print your photo, choose the best setting (300 dpi). The smaller your picture (or selection inside your picture), the higher you want your setting to be. Although higher settings create bigger files, the massive hard disk space on modern computers can easily accommodate many large picture files. If you need to put a large number of picture files in a limited source of memory and don't mind sacrificing quality, choose the lower quality settings.
If you have a very small picture or would like to make a very large print of your picture, click the Options button next to the Capture Settings menu. This allows you to customize your settings. You can increase your picture size to 600 dpi, which gives you a very high-quality file. You can also choose your file extension and set options determined by that choice.
Key Term
DPI (dots per inch) A term used to quantify the digital dots per actual inch of an image. For instance, 300 dpi means that a printed image has 300x300 (90,000) dots per square inch. The higher the dpi is, the higher the quality of the printed image is.
Note
Most scanners can scan up to 1200 or 2400 dpi in black and white, grayscale, or color. The scan interface in Easy Media Creator is very limited, however and doesn't have many of these options. Several file extensions that are related to image files are not offered as well. If you received software with your scanner, it is probably a more capable scan interface.
 Choose Destination
Choose Destination
After you have set the capture settings, you need to specify a destination path on your computer to which to save the scans. The destination path is a location on a hard disk or any directly writable device, such as an SD card, USB drive, and so on. Make this a folder that is conveniently accessible and easy to remember. When it comes time to add these photos to a project, you want to be able to find them again.
 Click Import Now
Click Import Now
After you have specified a destination, click Import Now. This saves your photos in the destination specified and brings them up in the Recently Imported window. You can continue to scan photos as long as Media Import is open.
 Make Immediate Changes
Make Immediate Changes
In the Recently Imported window, you have the opportunity to make a few quick, but sometimes vital, changes to your photos. By selecting the Preview option in the taskbar, you can quickly fix red eye, rotate your picture, or do some basic color correction. The steps here are pretty intuitive, but if you would like some help, refer to Chapter 6, "Editing Photos."
 Close Roxio Media Import
Close Roxio Media Import
After you are finished importing your photos and making changes to them, close Media Import. This takes you back to the Easy Media Creator Home page where you have many opportunities to have fun with the photos you have just imported.