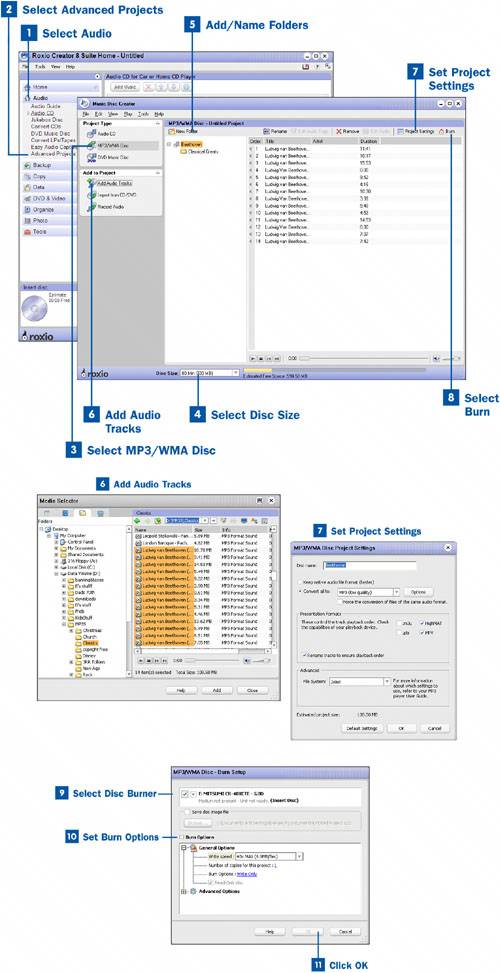When you go out shopping for your next CD player, you will probably notice that many of them are capable of playing MP3 discs as well as the discs that contain conventional CD audio tracks. MP3s are so popular because they take up less than a quarter of the disc space that a conventional CD track uses and sacrifice little of the quality if they're properly encoded. This opens the doors to creating discs that not only carry more music, but can be formatted with playlists and menus.
You should put the blank disc in your CD/DVD recorder prior to adding files and folders. Easy Media Creator automatically detects what size the audio disc is so the Estimated Free Space number is correct. Even though most audio CDs available today are labeled as 80-minute/700MB discs, there are always slight variations in disc capacity that can affect your audio projects if you fill your discs to the maximum.
 Select Audio
Select Audio
Select Audio in the project pane to open the Audio menu.
 Select Advanced Projects
Select Advanced Projects
After the Audio menu is displayed, select the Advanced Projects to bring up Music Disc Creator.
 Select MP3/WMA Disc
Select MP3/WMA Disc
From within Music Disc Creator, select MP3/WMA Disc to start a MP3/WMA disc project.
 Select Disc Size
Select Disc Size
After you have started a new disc project, choose the size of the recordable disc you will be using from the Disc Size drop-down menu. The size of the disc is usually printed somewhere on the disc itself.
Selecting the correct size of your disc ensures that the Estimated Free Space status bar is correct so you do not add more files to the project than can actually fit on the disc.
 Add/Name Folders
Add/Name Folders
After setting the disc size, add folders to the project by clicking on the New Folder button. You want to give the folders meaningful names. Most MP3 players now allow you to view the folder names when selecting music to play. Using meaningful names makes it easier to navigate and find the music you want to play. You can change the name of a folder at any time before burning by right-clicking on the folder and selecting Rename from the context menu.
 Add Audio Tracks
Add Audio Tracks
After you have your folders created, you can start adding audio tracks to them. There are three ways to add audio tracks. The first is to click on Add Audio Tracks and then find the audio files you want to add in Media Manager. You can select several by holding down the Control key while you click on them. After you have selected the tracks you want, click OK.
You can also import audio directly into the project by clicking Import from CD/DVD or Record Audio and then following the instructions listed in  Capture Music Tracks from a CD and
Capture Music Tracks from a CD and  Capture Audio Using Easy Audio Capture.
Capture Audio Using Easy Audio Capture.
 Set Project Settings
Set Project Settings
After you have imported your audio, you need to set the project settings prior to burning it to disc. Select the Project Settings button in the taskbar to set the following options:
Disc name You should give your disc a meaningful name because this name will be displayed in the MP3 player.
Keep native audio file format If your audio is already in a format that is supported by your MP3 player, you can keep the audio format the same. This method is the fastest because no audio conversion is necessary, and it's also preferable because you won't have to worry about losing quality in additional format conversions.
Convert all to If your audio files are in formats that are not supported by your MP3 player, you want to select the Convert all to option and specify the audio format as MP3 or WMA.
Options If you are converting the audio files, you should take some time to make certain that the conversion options are correct. The Options button brings up a window that allows you to specify the format, encoder, and quality of the audio file.
Presentation Formats You can also specify the presentation formats to add to the MP3 disc. These formats are playlist files that specify the order that the MP3 player uses to play back the audio tracks. The most common formats are .m3u or .pls.
Rename tracks to ensure playback order You can force the playback order even on players that do not support presentation formats by checking the Rename tracks to ensure playback order check box. Only use this option if necessary because the filenames will be altered.
File System You can also specify which type of file system to use when burning the disc. Typically you want to use the Joliet file system; however, you might want to use the ISO 9660 or UDF 102 if your MP3 player is having problems with the Joliet file system. With ISO 9660, you are limited to eight-character filenames for all your tracks.
 Select Burn
Select Burn
After you have set the project options, you are ready to burn the disc. Start the burn process by clicking on the Burn button in the taskbar to bring up the Burn Setup window.
 Select Disc Burner
Select Disc Burner
If you have multiple CD/DVD recorders, you need to specify which drive you will be using to burn the disc by checking it. If your preferred destination drive does not appear in the recorder drop-down menu, check your connections. Open My Computer in the Start menu if necessary to make sure it has been assigned a drive letter.
Tip
You also have the option in the Burn Setup window to save an image of the disc you are burning. This enables you to store the disc image as a file to archive, transfer it to another computer, or burn copies later.
 Set Burn Options
Set Burn Options
After you have selected the disc burner, you can specify options by expanding the Options menu. From the Options menu, you can specify the write speed, number of copies, and other settings.
Note
A buffer under-run is a condition where all the files have not been burned to disc, but the computer is not fast enough to keep sending data to the disc burner. When a buffer under-run occurs, the burn fails and the disc is useless. You can help prevent buffer under-runs by closing any unnecessary programs when burning discs and by using a slower write speed.
 Click OK
Click OK
After you have finished setting the burn options, click OK to burn the disc. After the burn process is completed, the disc is automatically ejected.