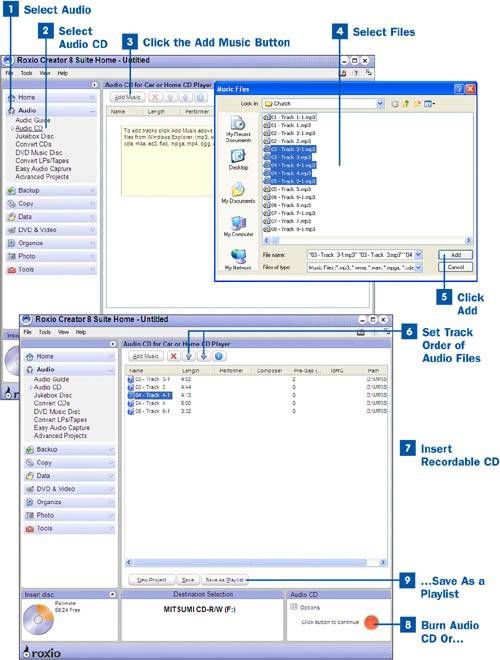It is a simple task to create a basic audio CD within Easy Media Creator. With just a few steps you can record your own CD mix on a recordable disc and play it in any conventional CD player. Because it is such a widely used feature and can be either a simple process or a more detailed one if you would like more advanced settings, it is handled in two areas of Easy Media Creator.
This task focuses on the quick and easy method of creating an audio CD. You simply drop your files into the project and burn them to a CD. Because you can only create a conventional CD with this interface, your files are automatically converted to WAV files so they will play on any standard CD player.
 Select Audio
Select Audio
Select the Audio button in the project pane to open the Audio menu.
 Select Audio CD
Select Audio CD
After the Audio menu is displayed, select the Audio CD option to open the Audio CD Wizard.
 Click the Add Music Button
Click the Add Music Button
After the Audio CD Wizard is open, click the Add Music button to add audio files to your project.
 Select Files
Select Files
Browse to the files you would like to add and select them. You can add multiple files by holding down the Control key as you click on them.
 Click Add
Click Add
After you have selected the files you want, click Add.
Tip
Another way to import your audio files into your audio project is to drag and drop them from a separate window. You can do this by browsing through Windows for your files and then dragging them to Easy Media Creator. This is an easier method if you have files in several locations to add to your project.
 Set Track Order of Audio Files
Set Track Order of Audio Files
After the files you have selected have been placed in your audio project, you can re-order the tracks on your disc by selecting the track you would like to move and clicking either the up or down arrow in the taskbar. This moves the track up or down one track at a time. You can continue to sort the tracks until they are in the order you would like them to be.
 Insert Recordable CD
Insert Recordable CD
After your tracks are in place, insert a recordable CD into your CD burner.
 Burn Audio CD Or...
Burn Audio CD Or...
After you have your recordable disc in your CD burner, click the round, red button on the bottom of the Audio CD window to start the burn process. When your CD has been burned, it is automatically ejected and you are given the option to close the project or to create a label for your disc.
 ...Save As a Playlist
...Save As a Playlist
When your tracks are in place, you can choose to save your project as a playlist. Select the Save As Playlist button and choose the destination of the playlist file. This playlist is recognized by most digital media software.
Tip
You can save your project so you can burn the same CD at anytime by clicking Save in the File menu.