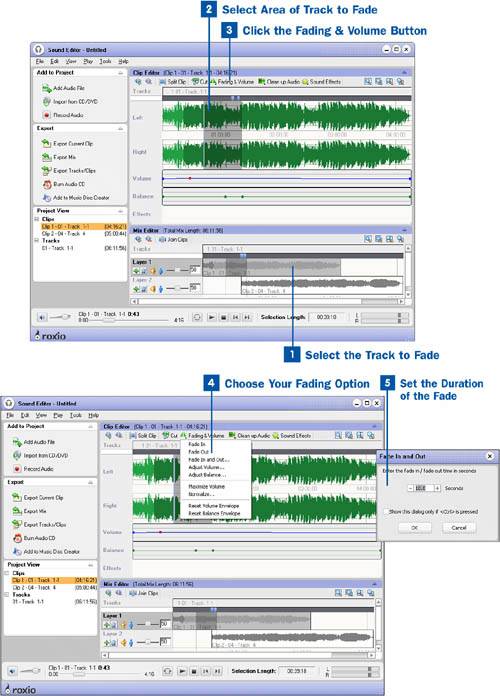Setting the volume and fading your audio tracks are two of the most obvious changes you can make. Fading a clip into the next one creates a very nice transition between the two. Of course, that is an obvious use of volume control. You can change the volumeor the balanceof any portion of your track for any number of reasons. You might want to adjust the volume in order to add a sound effect or change the balance to create a sound effect.
These steps offer a more precise way to adjust the volume of your track. You can also adjust the volume manually by right-clicking on the Volume or Balance windows and placing one or more nodes on the line. You can move these nodes at will to adjust the volume or balance settings.
 Select the Track to Fade
Select the Track to Fade
Select the track you would like to fade by clicking on it in the Mix Editor; this places it in the Clip Editor.
 Select Area of Track to Fade
Select Area of Track to Fade
Choose a portion of the track to fade by either placing a selector line in the place that you would like to fade or by selecting a portion of the track.
 Click the Fading & Volume Button
Click the Fading & Volume Button
After you have selected the portion of the track you would like to fade, click the Fading & Volume button. The Fading & Volume menu is displayed.
 Choose Your Fading Option
Choose Your Fading Option
The Fading & Volume menu has the following options:
Fade In Used primarily at the beginning of a track (although it can be used anywhere), this option brings the track from silence up to its set volume level. If you have placed a selector line without highlighting a portion of the track, the fade in carries through the rest of the track, coming up to its set volume in the end.
Fade Out Used primarily at the end of a track (although it can be used anywhere), this option brings the track from its set volume level down to silence. If you have placed a selector line without highlighting a portion of the track, the fade out carries through the rest of the track, finally fading to silence in the end.
Fade In and Out This option can be used for a variety of reasons. For example, you can soften the transition between merged tracks, or soften a section of music to allow for a voice-over. If you have placed a selector line without highlighting a portion of the track, you are prompted to enter the duration of the fade effect in seconds.
Adjust Volume This option allows you to adjust the volume of your selected track.
Adjust Balance This option allows you to adjust the volume balance of the right and left channels at different volume settings.
Key Term
Balance The volume of the right channel relative to the volume of the left channel of audio.
After you have selected your option, the fade takes effect.
 Set the Duration of the Fade
Set the Duration of the Fade
If you selected Fade In and Out, you are prompted to set the duration of the fade in seconds. Set the duration and click OK.
If you are dissatisfied with your volume or balance settings, you can quickly reset these values by choosing Reset Volume Envelope or Reset Balance Envelope in the Fading & Volume menu.