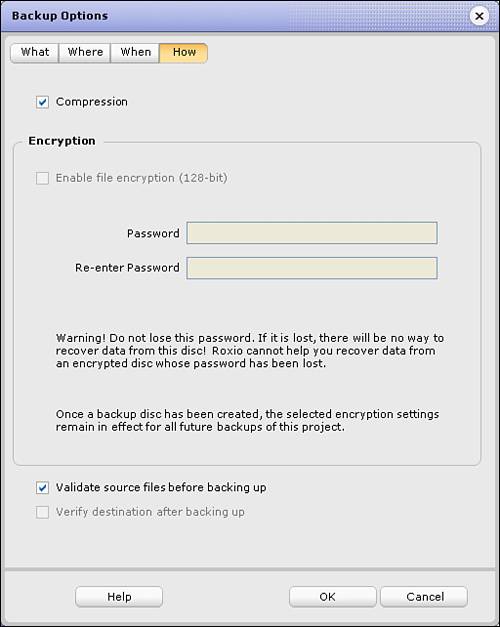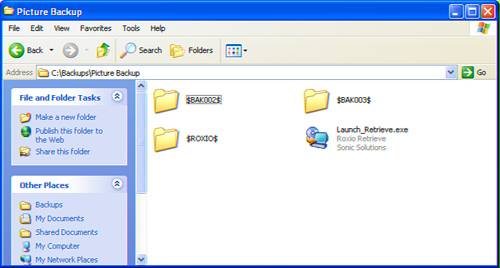109. About Backups  SEE ALSO SEE ALSO
|
|---|
 Create and Schedule a Backup Create and Schedule a Backup
 Perform a Data Restore Perform a Data Restore
|
The purpose of this task is to help you understand some of the concepts you will run into when backing up data. This task helps you understand what types of media you can use for backups, the types of backups and backup schedules, the different options you can set when backing up files, and what files and folders are created on the backup media. Key Term Backup A selection of files that are copied from their original location and stored in a new location, providing a reserve copy in case the original files are lost or damaged.
About Backup Media There are two basic media types to which Roxio Backup backs up files: CD/DVD and hard disks. Each media type has its advantages and can be used for specific purposes. You need to understand the differences between the two types of media backups to make the most out of your backups. The following list describes the two types of backup media and their advantages and disadvantages: CD/DVD Backing up to CD/DVD media has the benefit of creating a portable backup. You can back up the data and then take the disc with you wherever you go. It also has the advantage that the backup would be unaffected by a system crash or virus attack that wiped out the computer hard drive. The disadvantage is that a CD/DVD disc is much more limited on space than a hard drive and more easily damaged. Hard drive Backing up to the hard drive is faster and has the advantage of considerably more space than CD/DVDs. However, a hard drive backup is limited to the hard disk on which it was backed up. When that hard drive is active on the computer, it is susceptible to viruses. However, if you want to back up a large amount of data and do not want to have to use multiple CD/DVDs, the hard drive is definitely the way to go.
Tip The best of both worlds is to get an external hard drive. They connect to the USB or FireWire port, making them completely portable and they are almost as fast as an internal hard drive.
Types of Backups When you use the copy method to back up files, there is only one method: copying from source to destination. Roxio Backup, however, provides some different types of backups that allow you to make much better use of your disc space through incremental backups and better use of your time through automatic scheduling. The following describes the two types of backups and two types of schedules that are provided in Roxio Backup: Full backup Full backup means that every file included in the backup is backed up each time. This is the easiest way to manage backups. However, it takes a lot more disc space and time. Incremental backup Incremental backup means that only the files that have changed since the last backup are backed up. This is much faster and requires less disc space, but it is harder to keep track of which backup version a file might have been backed up to. Manual Manual backup means that you must deliberately start the backup every time you want it to run. This is the best option for backups that must be performed on demand. Automatic Automatic backups are scheduled to run on periodic intervals. You should use automatic backups for files you want backed up on a daily, weekly, or monthly basis.
About Backup Options Now that you understand the types of backups you can perform, you need to understand the advanced options you can set for a backup. These options help you tailor the backup process to best meet your needs by compressing the files to save room, encrypting the files to provide security, or verifying the files to ensure consistency.
The Backup Options dialog box allows you to control what files are backed up, where file backups are stored, when to start a backup, and how to back up files. 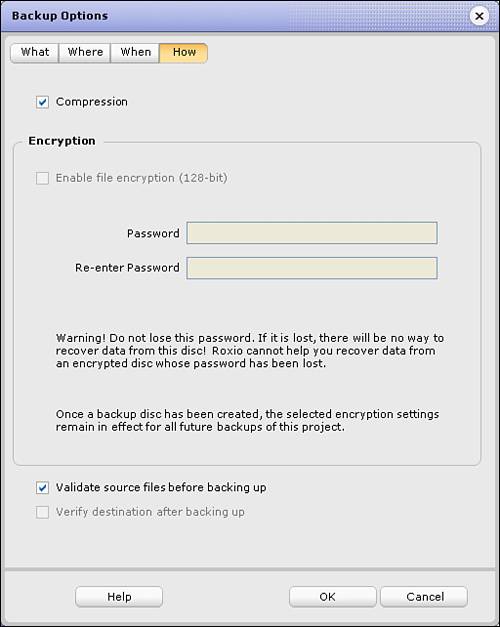 The following describes the options that are available for backups: Key Term Compression Collapsing the free space inside files so they require a smaller amount of storage space. Encryption Using the encryption setting allows you to assign a password to the backup. That password must be entered before files can be retrieved from the backup. This is very useful if you want to back up confidential documents such as bank or tax records.
Key Term Encryption Using a numeric algorithm to control access to files by requiring a password to access them.
Source verification When the source verification option is set, the source files are verified before the backup takes place. This takes more time, but it is better to verify the source than to have the backup stop in the middle of a burn because of a problem with one of the source files. Destination verification When the destination verification option is set, the destination files are scanned after the backup takes place. If the destination files do not match the source files, you are notified. If the data you are backing up is very important, it would be a good idea to set this option.
About the Backup File System This section discusses the file system that is created when you perform a backup using Roxio Backup. If you are an advanced user, understanding the file system helps you access the files in the backup without having to use Roxio Retrieve. The following are three main folders that make up the Roxio Backup file system: Root The root of the backup file system is the root of the CD/DVD disc if you back up to disc, or the destination folder you specify when you back up to hard drive. If you are backing up to disc, the root has two files in it, an autoplay file to automatically start Roxio Retrieve and the Launch_Retrieve.exe application that launches Roxio Retrieve. If you are backing up to hard drive, the root only has the Launch_Retrieve.exe application in it. $ROXIO$ Under the root folder is the $ROXIO$ folder that contains the Roxio Retrieve application files. You never need to do anything with this folder.
The backup folder contains the Launch_Retrieve.exe application used to retrieve backed up files, a $ROXIO$ folder with application files, as well as $BAK###$ folders with the backup data in them. 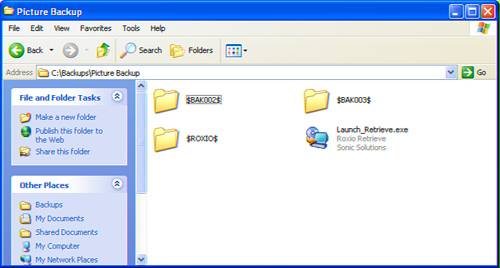 $BAK###$ Each time you perform a backup, a $BAK###$ (### is a three-digit number) folder is created in the root folder. Inside the $BAK###$ folder, a D_### folder is created for each hard drive involved in the backup. The files and folders that are backed up are under the D_### folders.
|