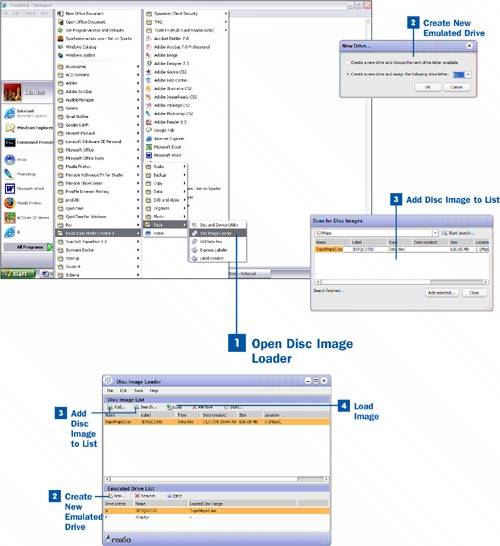108. Give Your Disc Image Its Own Drive Letter  BEFORE YOU BEGIN BEFORE YOU BEGIN
|  SEE ALSO SEE ALSO
|
|---|
 About Creating Data Discs About Creating Data Discs
 Create a Disc Image from a CD Create a Disc Image from a CD
|  Copy Data Files to a Disc Copy Data Files to a Disc
 Create a Data Disc Using Creator Classic Create a Data Disc Using Creator Classic
 Create a Mixed Audio/Data CD Create a Mixed Audio/Data CD
|
The capability to load a disc image as a virtual computer drive not only saves time, but it also reduces the wear and tear on frequently used CDs. The Disc Image Loader utility allows you to assign computer drive letters to a disc image file. After the drive letter is assigned, the image can behave exactly the way that a regular CD-ROM drive would. You can browse the contents and access it from applications. You can add and delete emulated drives to support several disk images loaded at the same time. Note If you delete the last emulated drive, Windows needs to reboot afterwards.
With hard drives becoming so much bigger than CDs, it makes a lot of sense to simply store commonly used CDs on the hard drive so you don't have the constant worry of scratching or losing them. For example, many of the clip art packages you can buy today come with numerous CDs. Instead of having to keep track of the CDs and shuffle them in and out of the CD-ROM drive, you can image the discs and load the image files instead. Note If AutoPlay is enabled on your computer, your disc image file might automatically start playing as soon as it is loaded into an emulated drive. Refer to your Windows documentation for more information about how to disable the AutoPlay feature.
This task discusses using the Disc Image Loader to load disc images as an emulated drive on the computer. Give Your Disc Image Its Own Drive Letter 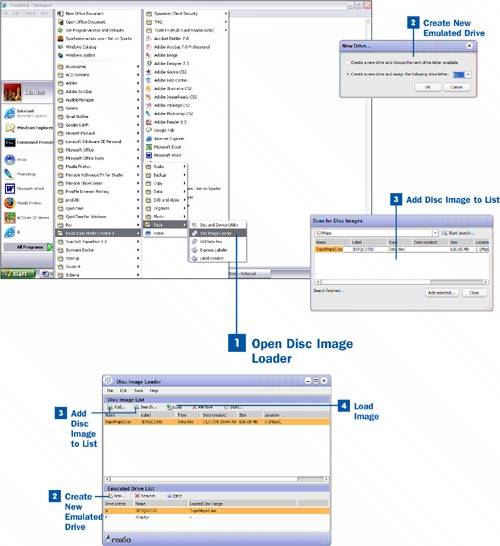
 Open Disc Image Loader Open Disc Image Loader
Open the Disc Image Loader by selecting Programs, Easy Media Creator 8, Tools, Disc Image Loader from the Start menu in Windows. Note As Disc Image Loader starts, it checks to see if there are any currently emulated drives or image files already specified. If you haven't already created an emulated disk or added disc images, you are asked if you want to add them. You can click the Cancel button on these questions if you don't want to add them right away.
 Create New Emulated Drive Create New Emulated Drive
After Disc Image Loader has started, you can add a new emulated drive by clicking on the New button to bring up the New Drive dialog box. Then select the option to use the next available drive letter, or assign a specific drive letter to the image and click OK. You might need to assign a specific drive letter to the image in several cases. For example, if you are running an application from the disc image, it might only run from a specific drive letter.  Add Disc Image to List Add Disc Image to List
After you have created a new emulated drive, you need to add the image to the Disc Image List if it is not already there. To add a specific disc image, click the Add button and use the file dialog box to find the disc image. Then click the Open button to add it to the list. You can also search for images and add them to the list automatically by clicking on the Search button to bring up the Scan for Disc Images dialog box. In the Scan for Disc Images dialog box, select a disk drive and click the Start Search button. Any images that are found are displayed in the image list. After the search has completed, select the images you want to add and click the Add Selected button.  Load Image Load Image
After you have added the disc image to the list, you can load it by either selecting it and clicking the Load button or dragging it down to a drive in the Emulated Drive List area. Tips You can change the image loaded on an emulated drive by selecting the drive in the Emulated Drive List area and clicking the Eject button. After the disc image is unloaded, drag the new image onto the emulated drive. You can create a hot key to load a specific disc image file by right-clicking on a disc image in the Disc Image List and selecting Properties. From the Properties windows, select the Enter Hot Key text box and press the key sequence you want to use. Then anytime you want that disc image loaded, all you have to do is hit the hot key sequence.
|