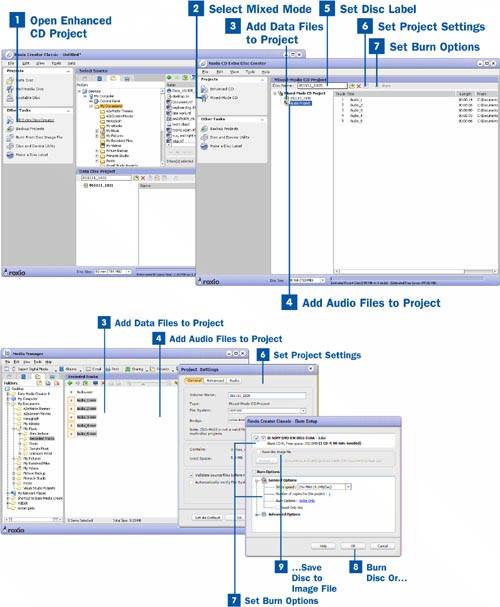For example, if you want to preserve the memory of a child at a certain age, you can add photos or video of the child to the data portion of the CD and record the child's voice singing or talking on the audio portion of the CD.
Mixed-mode CDs are used in computer CD-ROM drives and recorders only. They cannot be played in home or car stereo CD players.
 Open Enhanced CD Project
Open Enhanced CD Project
First, open Creator Classic by selecting the Home menu from the Roxio Creator Suite Home page. Select Data and then select Creator Classic from the Data submenu. After Creator Classic is open, click on CD Extra Disc Creator to start a new CD Extra Disc Creator project.
 Select Mixed Mode
Select Mixed Mode
From the CD Extra Disc Creator project window, click on Mixed-Mode CD to start a new mixed-mode CD project. You see two tracks appear in the Mixed-Mode CD Project window. The data track is labeled as an 11-digit number with an underscore character in the middle. The audio track is labeled Audio Project.
 Add Data Files to Project
Add Data Files to Project
To add data files to the data portion of the mixed-mode CD, first select the data track. Then open the Media Manager by selecting Programs, Easy Media Creator 8, Organize, Media Manager from the Start menu in Windows. Use the Media Manager to find data files and folders to add to the project. Drag the files and folders from the Media Manager window to the file list area in the CD Extra Disc Creator project window.
 Add Audio Files to Project
Add Audio Files to Project
Select the audio track to add the audio files to the audio portion of the mixed-mode CD. Then use the Media Manageropened in step 3to find audio files to add to the project. Drag the audio files from the Media Manager window to the audio track list area in the CD Extra Disc Creator project window.
 Set Disc Label
Set Disc Label
You should set a disc label that will help you keep track of what is on the disc. For example, you might want to use the date as a disc label if you are updating an archive of data. The name may be up to 11 characters, but cannot use any of these characters:\, /,:,;,*,?,",<,>,,+,=,.,,,[,or].
 Set Project Settings
Set Project Settings
After you have set the disc label, you configure the project options by clicking on the Project Settings button to bring up the Project Settings window. Three tabs on the Project Settings window allow you to set the general, advanced, and exclude options for the project:
The General tab allows you to set which file system to use on the disc. It also allows you to enable compression on the disc, validate source files, split files between multiple discs, and verify the file system after the burn.
The Advanced tab allows you to enter publishing information if you are preparing a professional disc. It also allows you to change the date of all the files to the burn date or a specific date that you choose.
The Exclude File Types tab allows you to exclude file types from being added to the project even if they are in folders that are added. It also allows you to exclude system or hidden files from the project.
 Set Burn Options
Set Burn Options
After you have finished setting the project options, click the Burn button to bring up the Burn Setup window. The Burn Setup window allows you to specify which drive to use when burning the data project to disc, as well as the write speed, number of copies, and several advanced features.
Select the destination drive from the drive list and then set any option you would like in the Burn Options area.
 Burn Disc Or...
Burn Disc Or...
After you have set the burn options, click the OK button to burn the data to disc.
 ...Save Disc to Image File
...Save Disc to Image File
From the Burn Setup window you also have the option to save the data project to a disc image instead of a blank disc. This option allows you to keep a copy of the disc to be archived, burned later, or mounted as an emulated drive.
To save the data project as a disc image, check the Save disc image file option and then click the Browse button to bring up the file dialog box. Use the file dialog box to specify a destination location, a filename, and the disc image file type. Then click Save to close the file dialog and click OK to save the disc image.